This is a list of best features of Huawei Nova 3i. If you’re not a reader but enjoy watching videos, head over to GreedyTech YouTube channel and enjoy.
Let’s get right into it:
1. Honor Full View Display: It sports a 6.33-inch display with Full HD+ resolution in the new 19.5:9 aspect ratio. Also comes with a display notch just like the iPhone X. Now, just like all the previous Huawei phones, display on this phone is really good. It’s massive for the size but still fits comfortably in the hand.

2. Cameras: It has dual rear and dual front cameras. The dual rear camera are 16 megapixel with f/2.2 aperture + 2 megapixel. The selfie cameras are 24 megapixel with f/2.0 aperture + 2 megapixel. It takes some great shots, here are some samples:





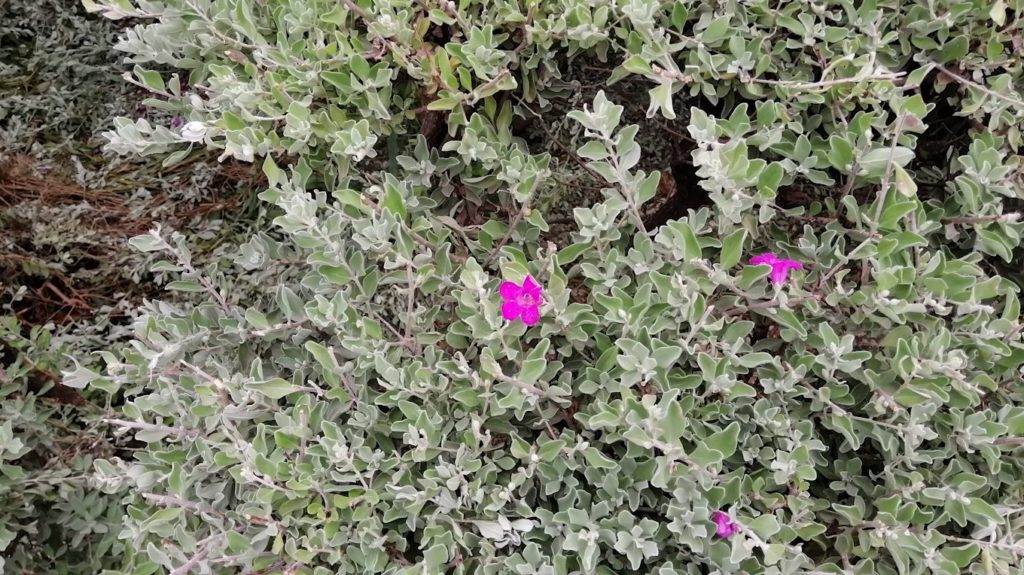
3. Portrait Mode: Portrait mode for the rear cameras are something a lot of phones are offering nowadays. But this phone offers you a dual camera setup even on the front and the edge detection offered by this phone is pretty good. If you take a lot of portrait shots or you like the portrait mode then this phone will take some great portrait shots. Here’s a sample:
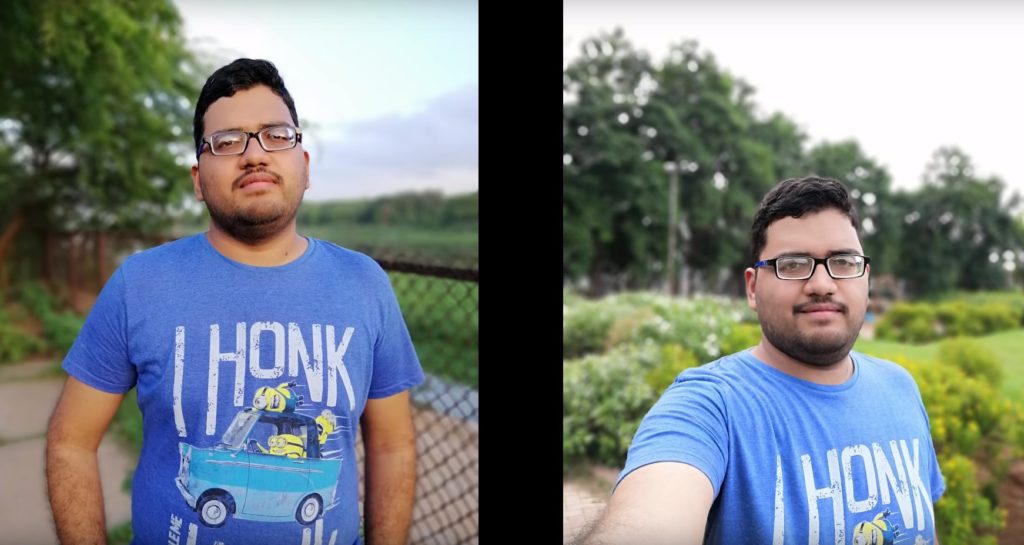
4. Aperture Mode: The wide aperture mode on this phone is just called as the aperture mode and you can select it by swiping right. We can also change the aperture and change the amount of blur effect before taking a picture and even after taking a picture. You can change the focus point and even the amount of blur effect you want now in the portrait mode. If your phone doesn’t recognize a face it will take a normal shot, but if you want to take a portrait shot of objects or non-living things then you can use the aperture mode.
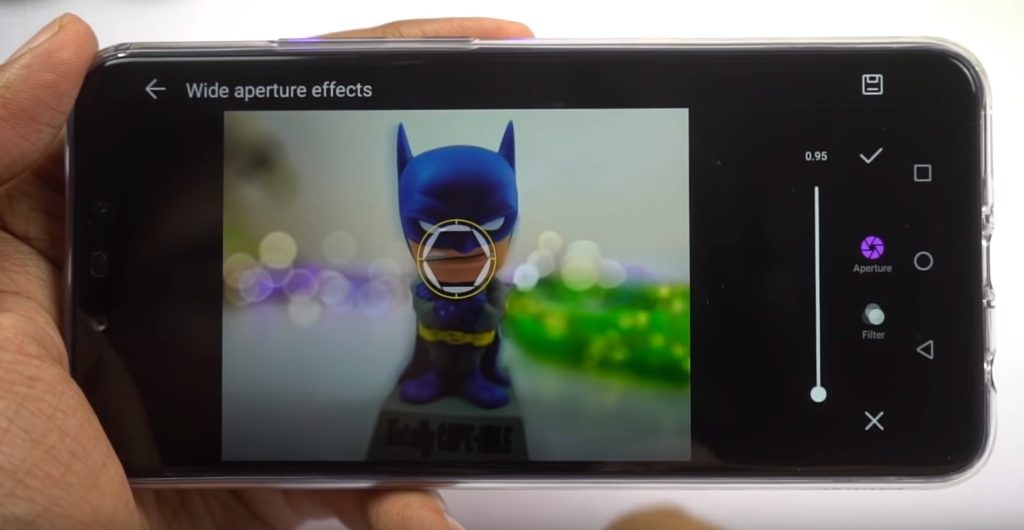
5. Studio Lighting Effect: This has something called 3D Lighting Mode or Studio Lighting Effect where you can change the lighting effects to Soft Lighting, Butterfly Lighting, Split Lighting, Stage Lighting, and Classic Lighting. Using all these lighting conditions, you can get different kinds of portrait shots and this is more like a copy of a feature from iPhone X. It works, but right now it’s not very accurate.
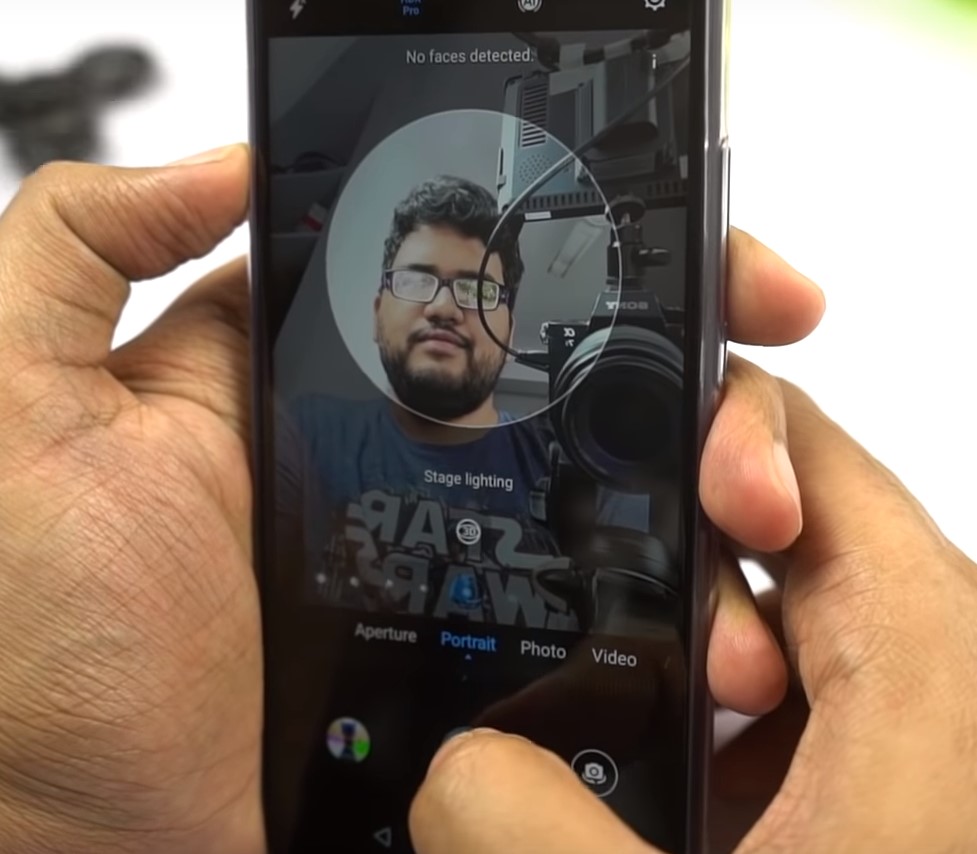
6. AI Mode for the Front and Rear Cameras: It has a dedicated AI Mode for the front and rear camera. Using this AI mode, it automatically detects the scene and enhances the image to make it look better. Let’s say you’re at a waterfall or having food or taking group photo or if it’s a flower or a dog, whatever the case may be, depending upon the scene or the subject it will enhance some details. Most of the time images just look a bit saturated to make them look pleasing, but it’s more about personal preference. So, if you don’t like super saturated colors and want a more natural look you can simply disable AI Mode before taking a picture. Even if you forget to disable it before, you take a picture in AI mode and disable AI effect later.
Even for the front-facing camera, we have something called AI selfie. Once again, it detects things like skies, plants, flowers, beaches, and enhances few details to make your selfies look better. It makes colors look super popped out. So, if you don’t like the effect, you can always disable it even after taking a picture.
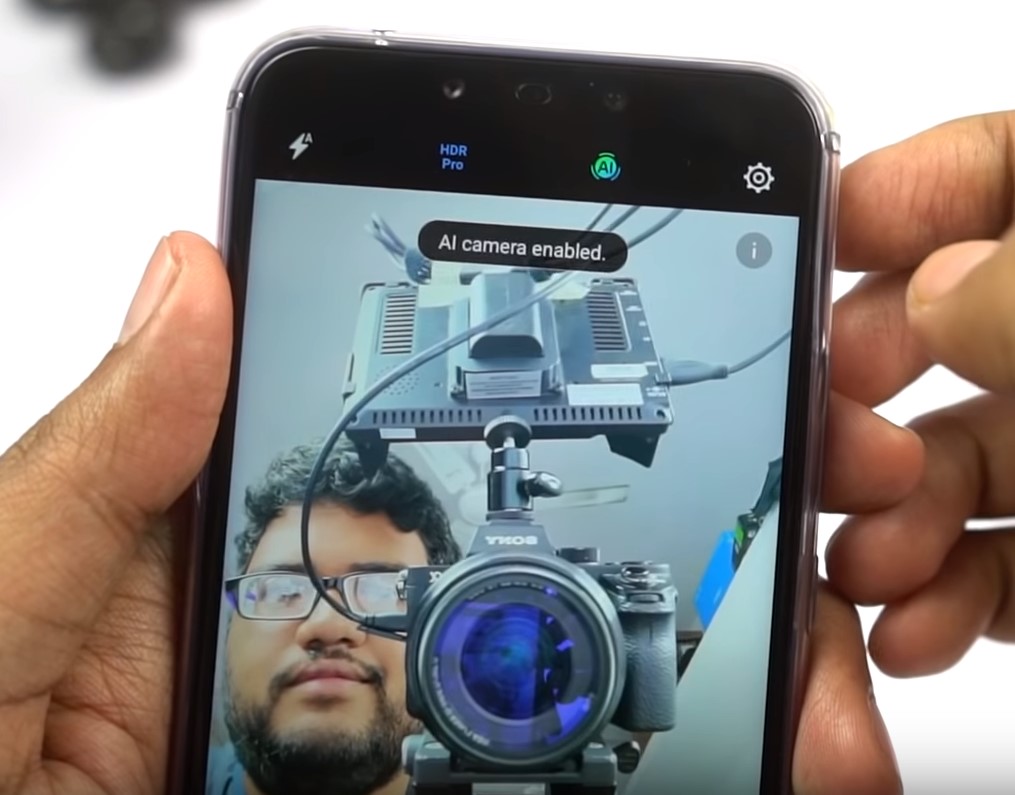
Here are some samples:

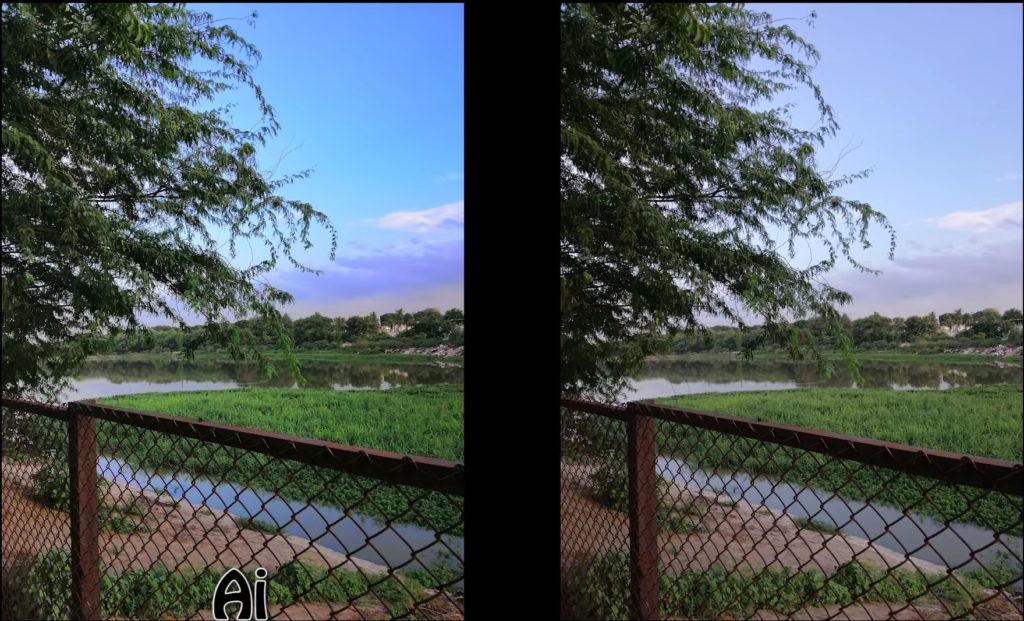
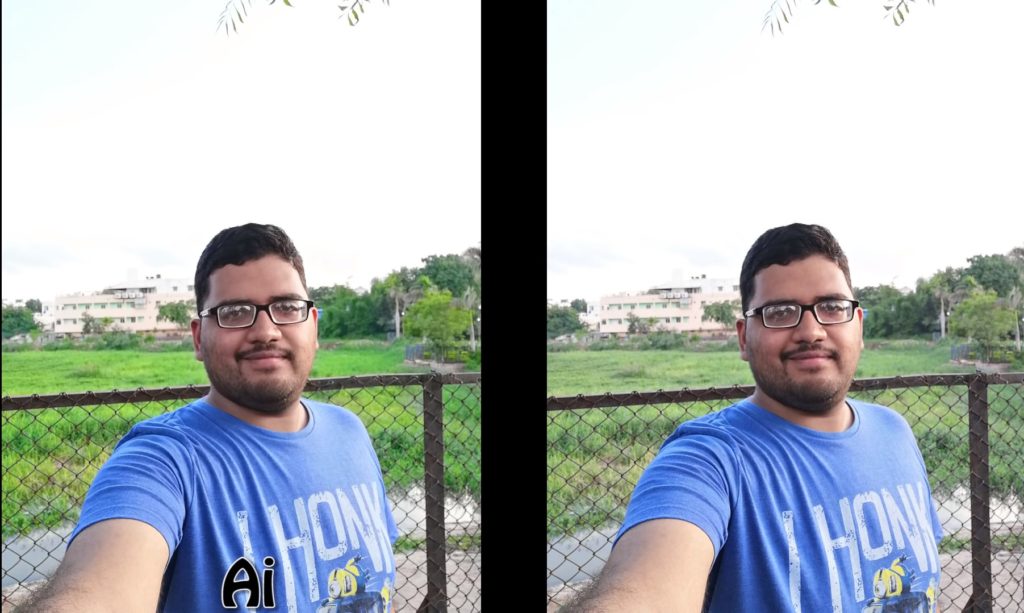
7. Slow Motion Video Recording: It can record a video in slow-motion at 120 fps and even at 480 fps. Both at a maximum of 720p resolution. Which is a good thing but the results aren’t that impressive.
8. AR Lens: Under this category, we have 4 different features, but we are just covering two of them. The first one is ‘Effects’. In this particular feature, you can add different stickers to your face and simply spice up the selfie game. It’s just like Snapchat face filters. The second one is ‘Backgrounds’. We can change the background of a subject to something animated, and a totally different one. Literally, out of this world.
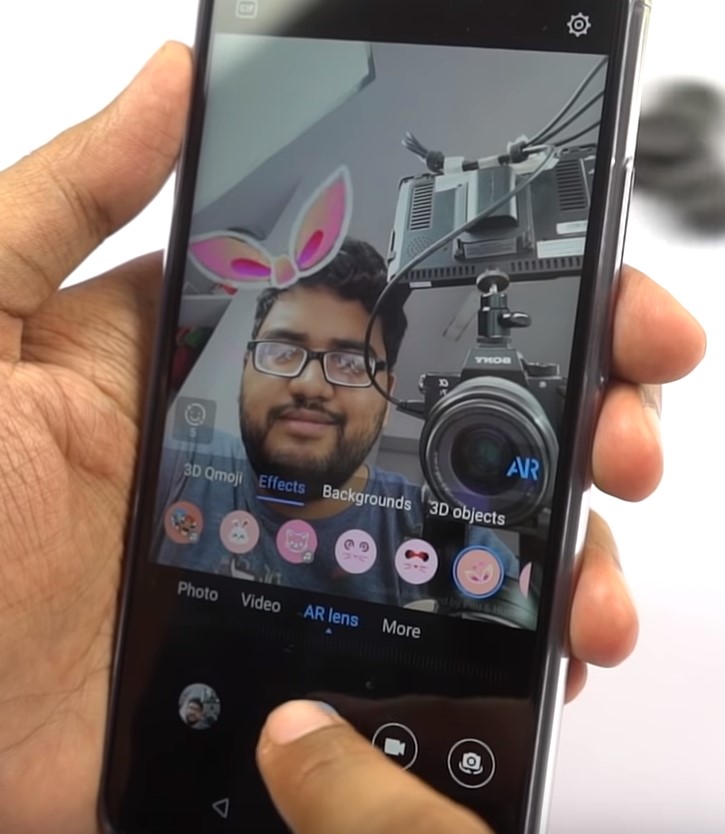
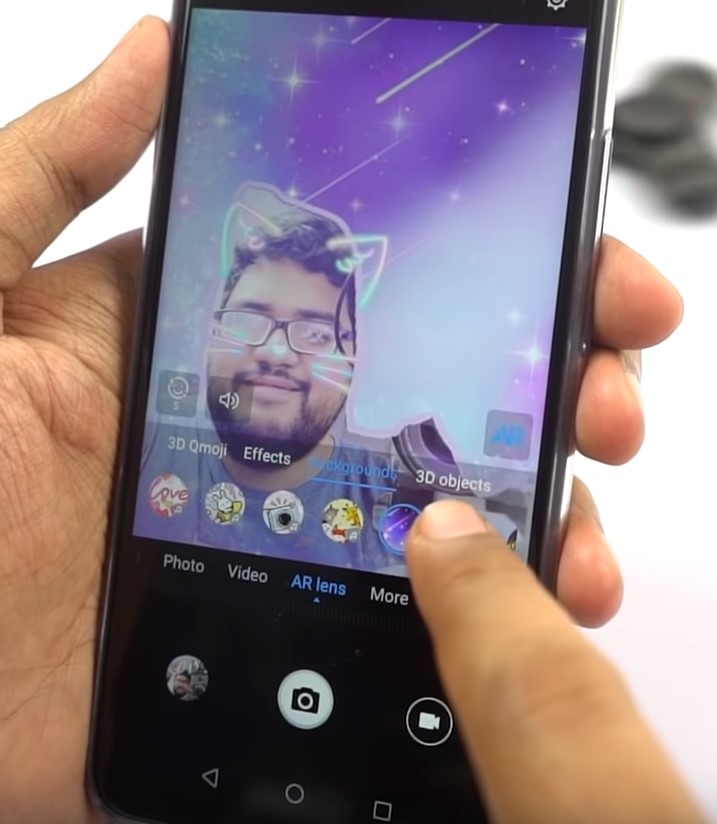
9. 3D Objects: As of now we have very few 3D objects, like a duck holding an umbrella or the duck trying to swim in a pool. So, we can put these 3D objects anywhere we want and then take a picture or a video to make the scene look a bit more interesting. Keep in mind, using this particular feature or any other AR Lens feature will make your phone pretty hot and slows things down.
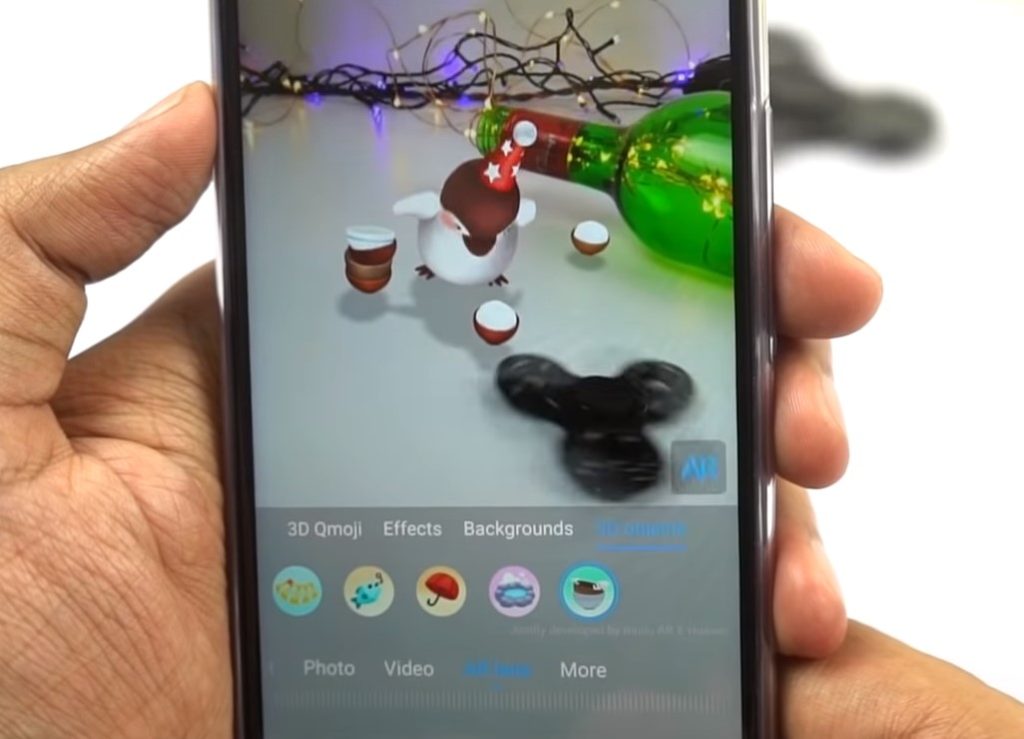
10. Qmoji: It’s just like Animoji, with just a Q in its name. We get all these different characters like chameleon, fish, dog, cat, which mimic your facial expressions. You can record that as video and share it on social media.
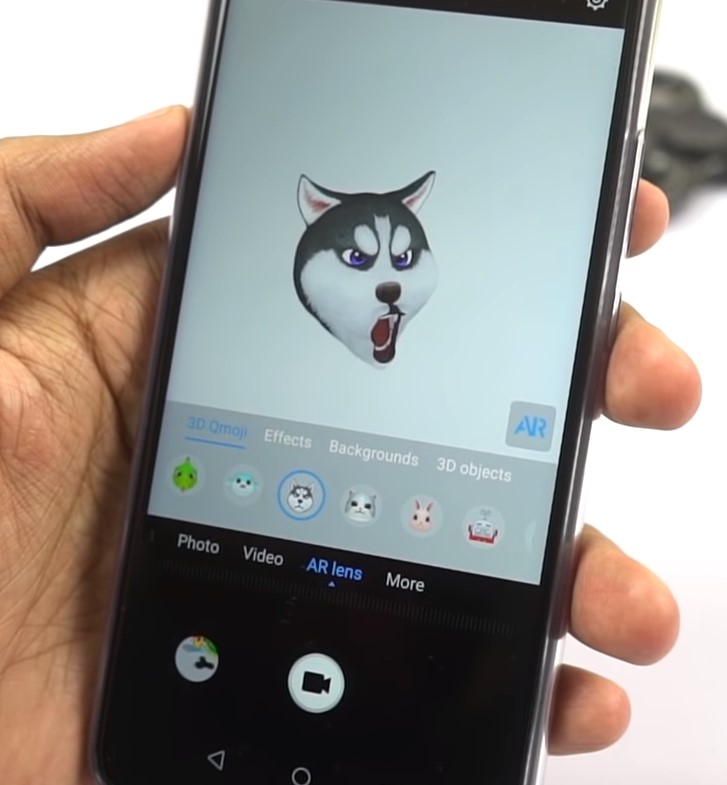
11. HDR Pro: HDR Pro controls the exposure at hardware level to ensure precision-balanced photographs even in direct sunlight. It basically manages light in a better way and gives you better dynamic range and unlike other phones you also get a quick preview on the screen.
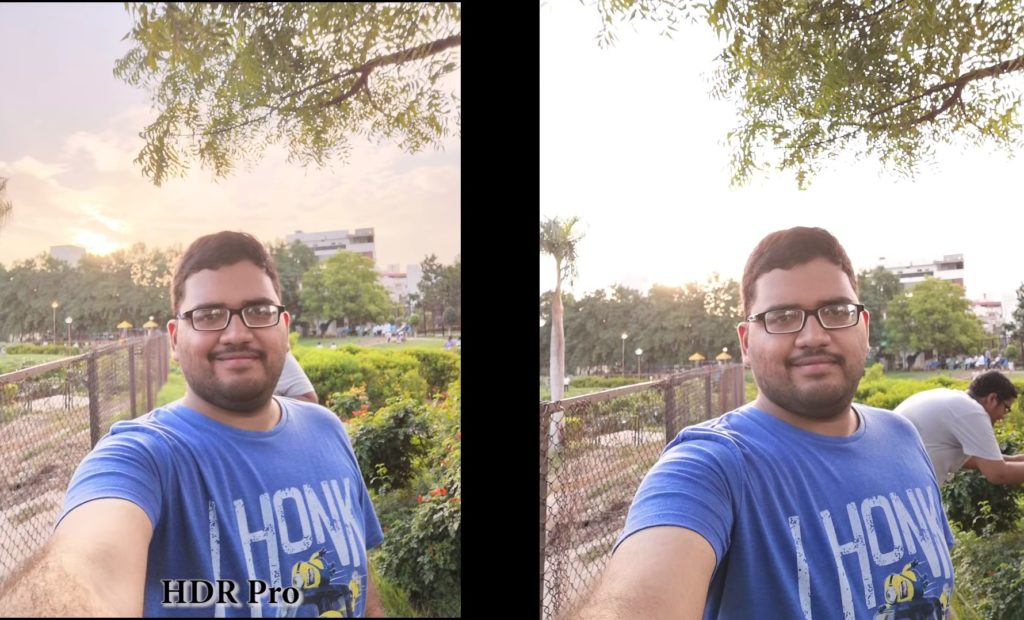
12. Party Music: The speaker on this phone is decently loud, but if you are really in a party or if you want a lot of sound and you don’t have a dedicated speaker you can pair up all the Huawei and Honor phones and play the same song from all the phones to get a more surround sound experience. That’s a pretty interesting feature. All phones should support this kind of feature.
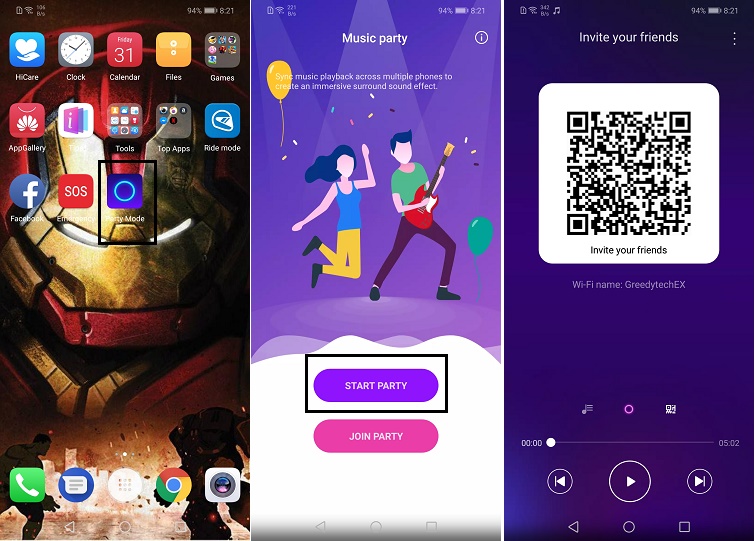
13. IR Face unlock: Like all the phones these days, even this phone comes with face unlock feature. Setting it up is pretty simple and when it comes to actual performance, in good lighting conditions and even in very low lighting conditions it works and it is pretty fast. So, if you want to show off your new face unlock feature, you can definitely use it. But, I would still recommend you to use the fingerprint scanner instead.
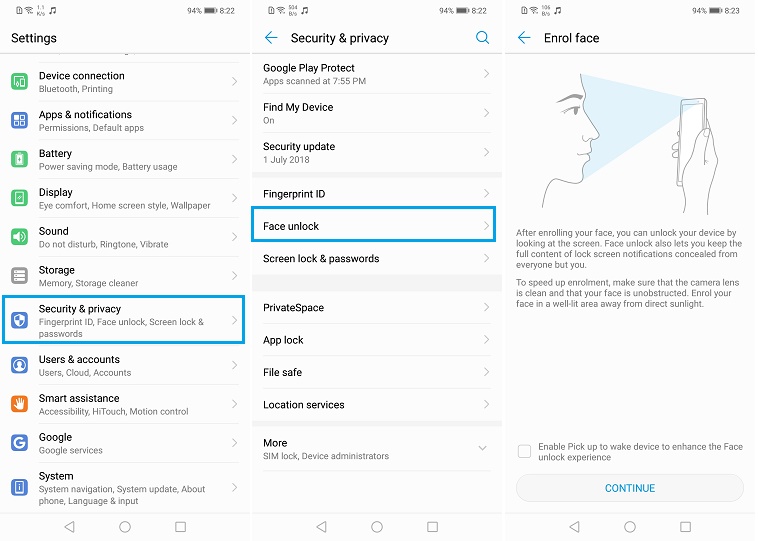
14. Raise to Ear: Raise to ear can help you make calls and receive calls pretty easily. It also has smart speaker, which simply turns on the speaker once you move your phone away from your ear. It also has smart Bluetooth headset. It’s pretty fun to try it out yourself.
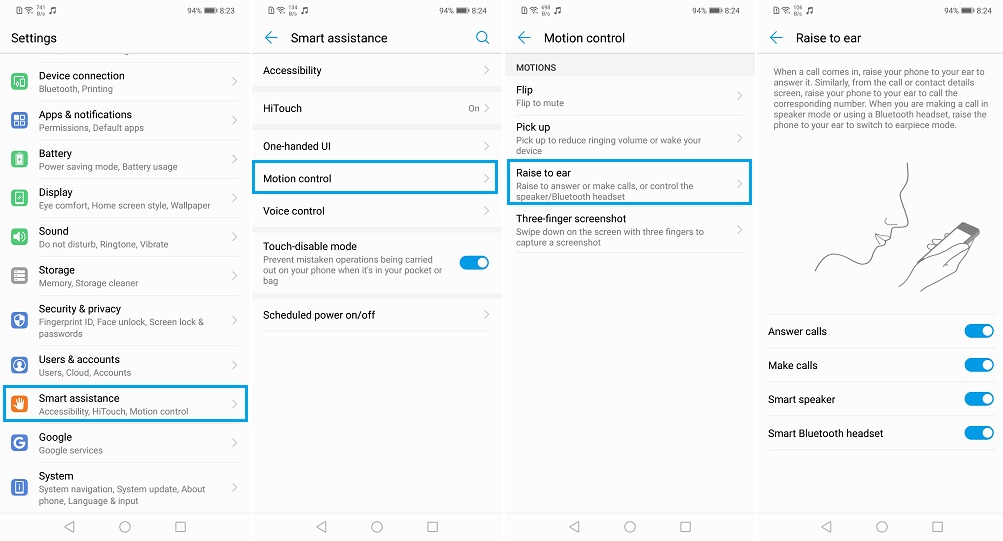
15. Single Key Navigation: If you are bored with the regular three button navigation style of Android, this phone offers you a single key navigation. Once you turn it on, you can see a single key at the bottom, near the navigation bar. You can touch it to go back, touch and hold to go home, touch and swipe left or right for recent apps and you can touch and swipe up for Google Assistant. This might not seem all that intuitive but once you get used to it, you can actually use your phone single-handedly most of the time.
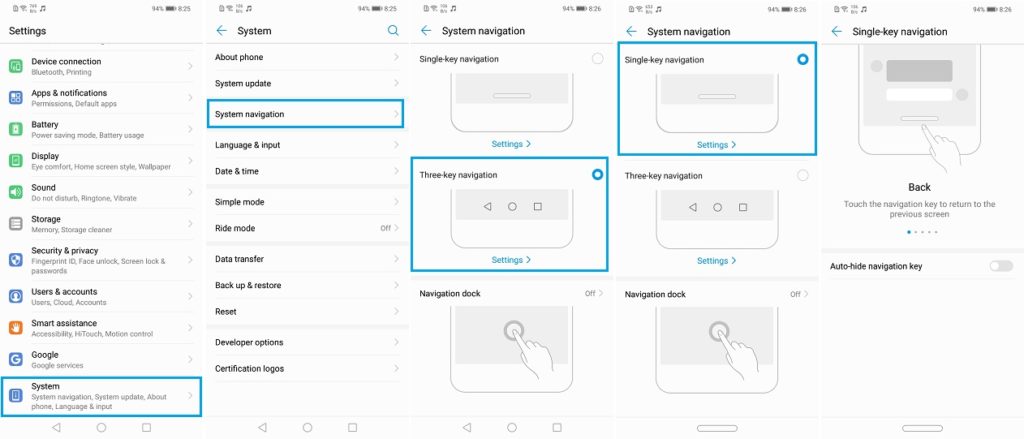
16. App Launch: We have app launch in battery settings. This is one particular feature that can improve your battery life drastically. By default, all the app launches are managed by your phone but if you want, you can manage them yourself from here. You can restrict unnecessary auto-launch and restrict an application even from running in the background. To put it simply, it gives you a lot of control over the applications that are installed on your phone.
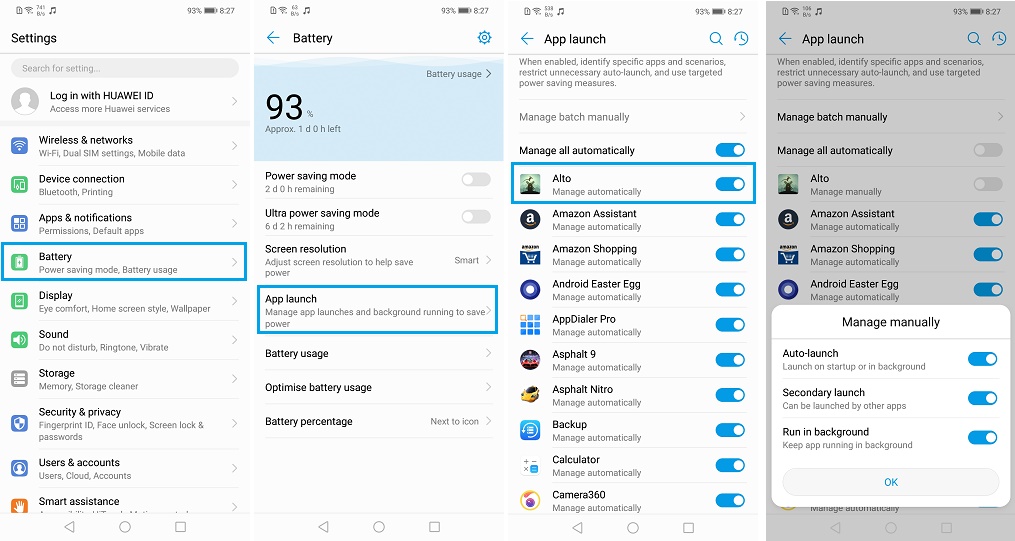
17. Hi Touch: Once you enable this feature, you can simply long press on any image using two fingers and then Amazon Assistant kicks in, scans the product and if it is able to recognize it, it will give you different links to buy that product on Amazon India website. Right now, this feature is still in development and doesn’t work accurately all the time.
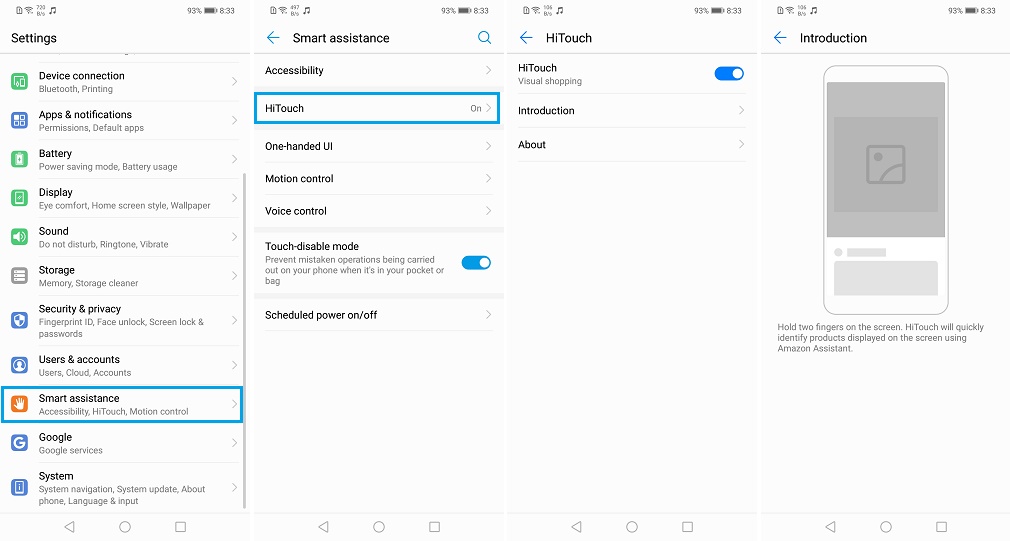
18. Scan Apps: In the default camera application, there is a button on the top left corner of the screen with an eye symbol. Once you click it, scan option will open where you get two options. One is for shopping and another one is to scan a QR code. In the shopping section, once you point your phone at any object, your phone tries to recognize it using Amazon assistant and gives you product links for that on Amazon.
19. Moving Picture Mode: Once you enable this mode and take a picture, your phone will record few seconds as video and you can watch it by simply long pressing that picture. It just allows you to capture a nice memory in a video format along with the picture.
20. App Twin: It allows you to use two instances of the same application on the same phone. If you have two WhatsApp numbers or two WhatsApp accounts and want to use them on the same phone, using this feature you can do it. Similarly, we can have two Facebook accounts, two WeChat accounts on the same phone.
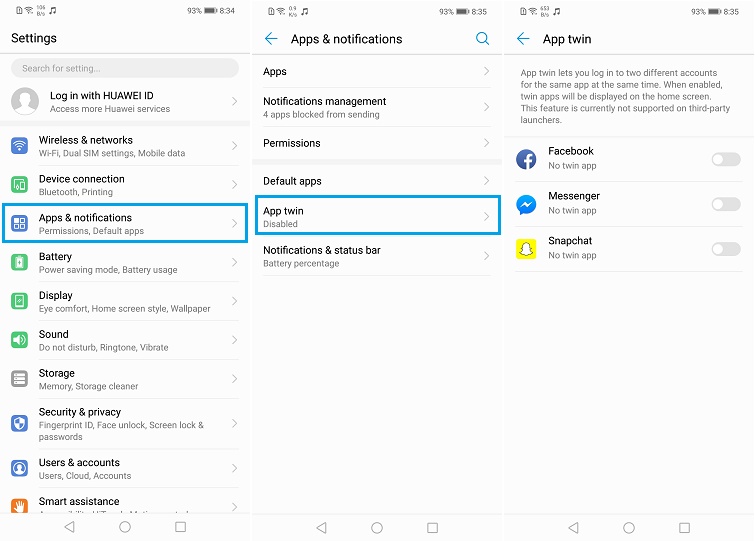
21. Histen Sound Enhancement: This phone doesn’t come with any dedicated DAC or an amplifier, but comes with a software-based enhancement, where you can change the type of headset you use for better audio experience. It has equalizer settings to tweak the audio for your preference. Finally, it even has 3D audio settings to tweak the audio further.

22. Take Pictures with Fingerprint Scanner: This phone offers a lot of Fingerprint gestures. First one would be to take pictures. Once you enable this toggle in the stock camera application we can take pictures and even start recording video just by touching the fingerprint scanner. Unlike other phones, we need to touch and hold the fingerprint scanner to take a picture or start the video recording.
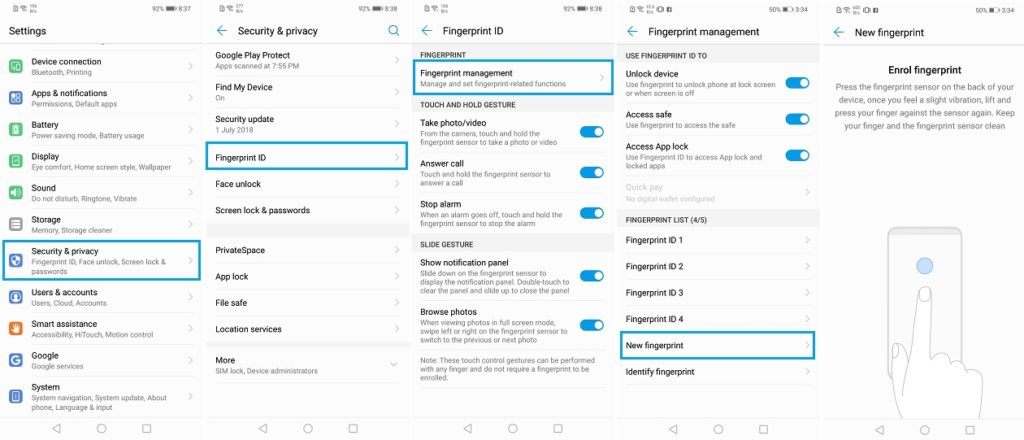
23. Show Notification Panel: We can even pull down the notification bar using the fingerprint scanner. Once you enable this toggle, you can swipe down on the fingerprint scanner to pull down the notification bar. You can swipe it up again to send back the notification bar. Now, this might not seem like a huge feature but once you get addicted to it, you will really miss it on other phones.
24. Browse Photos: We can browse photos using the fingerprint scanner. Once you enable this feature, you can swipe on the fingerprint scanner left or right to browse through the pictures in the default gallery application. Now this feature might come in handy if you have to use you phone single handedly.
25. Answer Calls and Stop Alarms: We can answer calls and stop alarms using the fingerprint scanner.
26. 3 Finger Screenshot: First, to take a normal screenshot, you can simply press the volume down button and power button both at the same time and once you do that, your phone will take a screenshot. For some reason if it is a little hard for you, this phone even has a notification toggle to take a screenshot. Just go to the notification area swipe down and click on the screenshot toggle to take a screenshot. Finally, if you want something easier, we have the three finger screenshot. Once you enable this feature, you can simply swipe down with three fingers to take a screenshot.
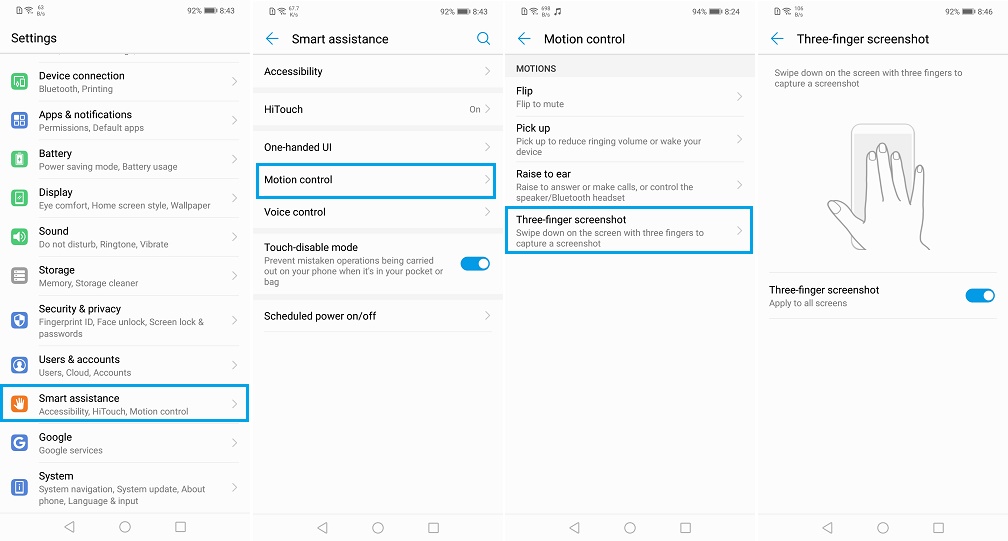
27. Long Screenshot: If you want to take a long screenshot, first take a regular screenshot and click the screenshot option and then press on long screenshot. That’s it.
28. Flip to Mute: Once you enable this feature, you can simply flip your phone to mute an incoming call or alarm or timer. It’s useful when you’re too tired or too busy to even swipe.
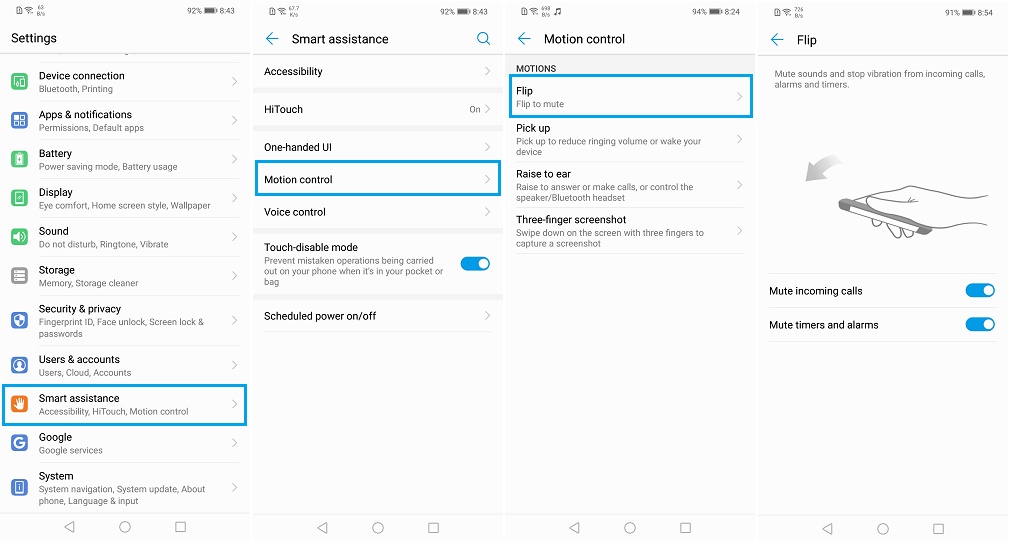
29. Pick Up to Reduce Volume: Once you enable this, every time you get a call or an alarm and you pick up your phone, the volume automatically reduces to make your phone less annoying. It is a really useful feature.
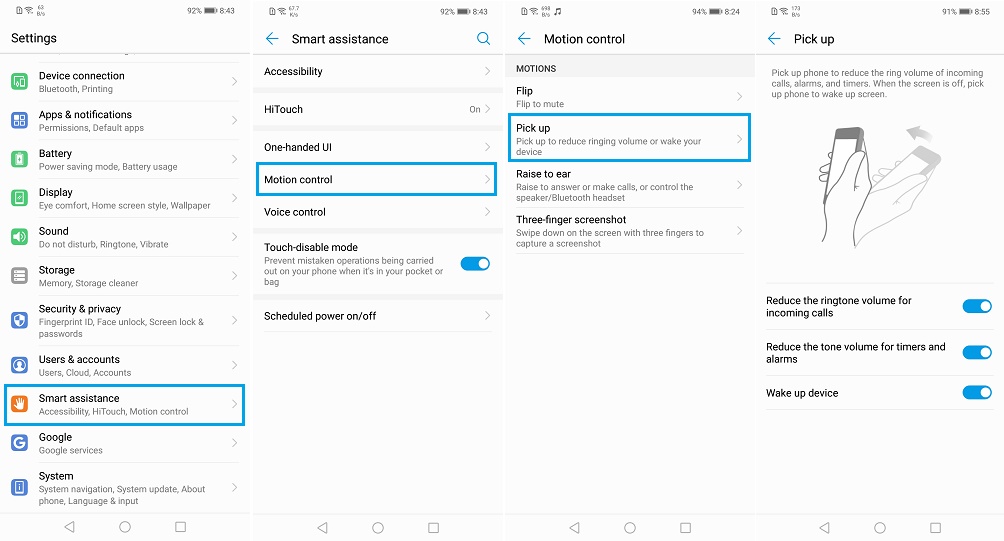
30. Pick Up to Wake: Just like the name suggests, once you enable this feature you can simply pick up your phone to wake it up. This feature might come in handy if you like the face unlock feature. You simply have to raise your phone to wake it up it’ll scan your face and unlock the phone. That’s pretty smooth way to use your phone.
31. Ultra-Power Saving Mode: Once you enable this feature, all the applications running in the background will be killed and you will be given access to only six applications. Three of
these applications are fixed and you can choose other three applications. Except for these six applications, you can’t use anything else on your phone. This feature limits your usage but greatly improves your battery life. By the way, in this mode we can still use Wi-Fi and mobile data and stay connected to internet. Also, we can use apps like WhatsApp or Instagram and still have a good
battery life.
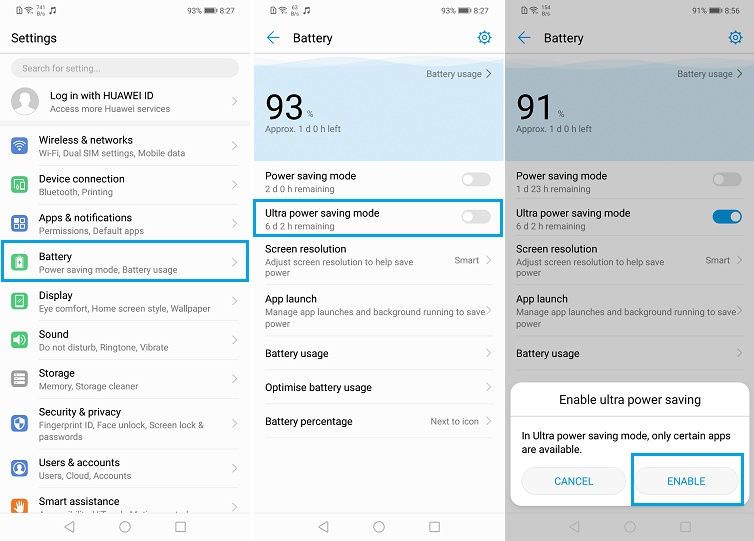
32. Low Resolution Mode/Smart Resolution: We can change the resolution of the screen to improve the battery life. We can do it automatically by selecting smart resolution or you can manually change the resolution to Full HD+ or HD+, to further improve the battery life. Now, this is one of those rare features we see on any phones.
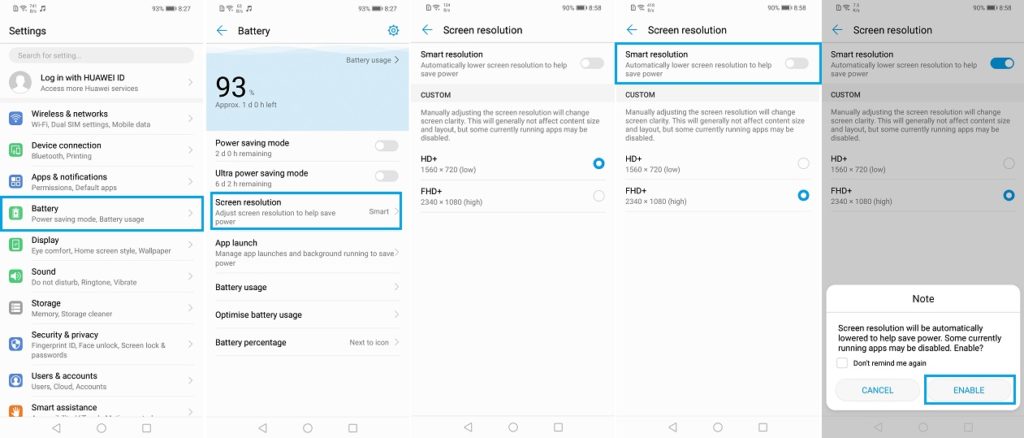
33. Battery Optimization: Usually many people complain about low battery life without knowing what’s draining the battery on their phone, especially with our parents or elderly people. Using this feature, with just a single click of a button, we can make some changes to improve the battery life. By the way, it disables auto sync, so if you don’t want that to happen, enable sync manually. I know this isn’t a great feature, but it comes in-built and it’s great for a very basic user.
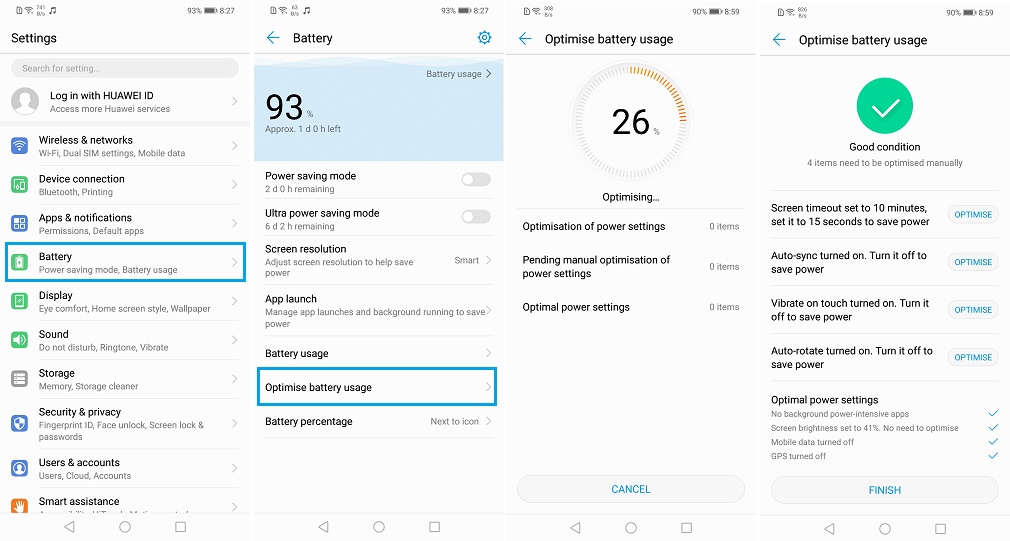
34. One-Handed Mode: If you think this phone has a huge display or a tall display and if you want to use your phone single-handedly, this phone has two features to help you out. First, it has a Mini-Screen View. Just enable the toggle and swipe left or right on the navigation bar to shrink the screen size. Click the blank area to enlarge it again. We can literally do anything and everything in this mode, like making calls taking pictures checking email everything. It’s the same phone with smaller display. Second, we have Shifting Keyboard, where lock screen pattern and phone dialer shifts to one side, to make it easy to use.
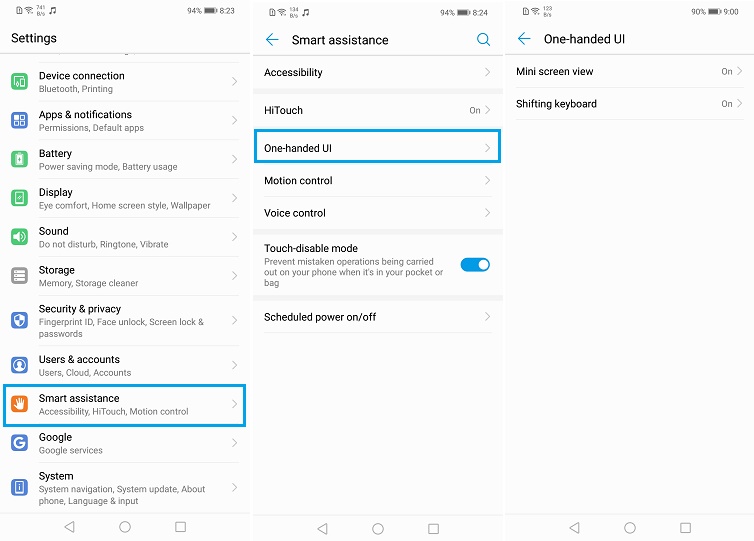
35. Screen Recorder: The screen recorder is built into the phone. If you want to record your screen on your phone, then we can do it in two ways. First, we can use the notification toggle available in the notification panel or secondly, you can press the volume up and power button both at the same time to start recording the video. To stop video recording you can press the stop button on the left side of the status bar. Once you are done you can find the recorded video in your gallery application.
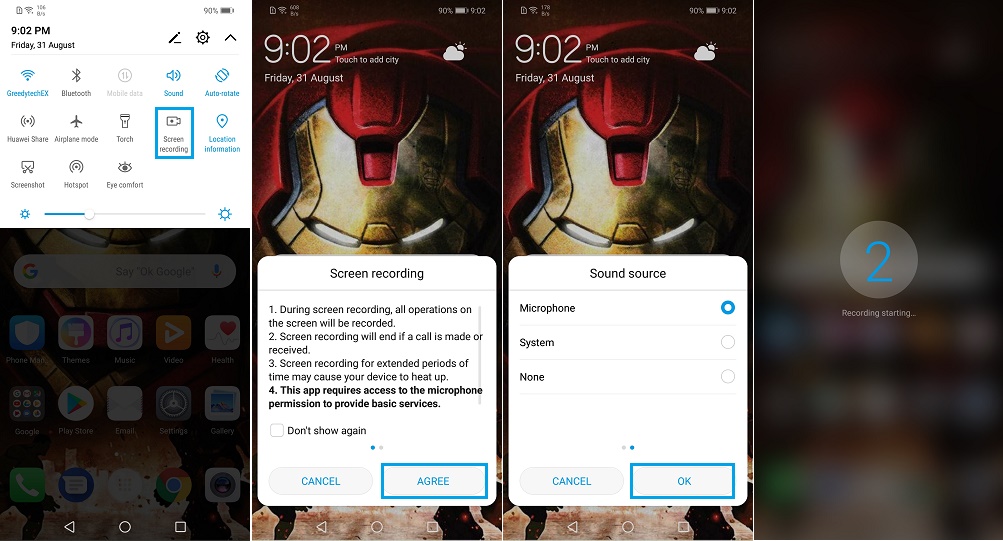
36. Voice Control Features: First one is ‘Calling’. Once you enable this feature, when the display is on, simply press and hold the volume down button until you hear a tone and then say the name of the contact that you want to call. Your phone will make a call to that person if it can recognize the contact name. Most of the time it didn’t work for me, maybe it has got something to do with the accent.
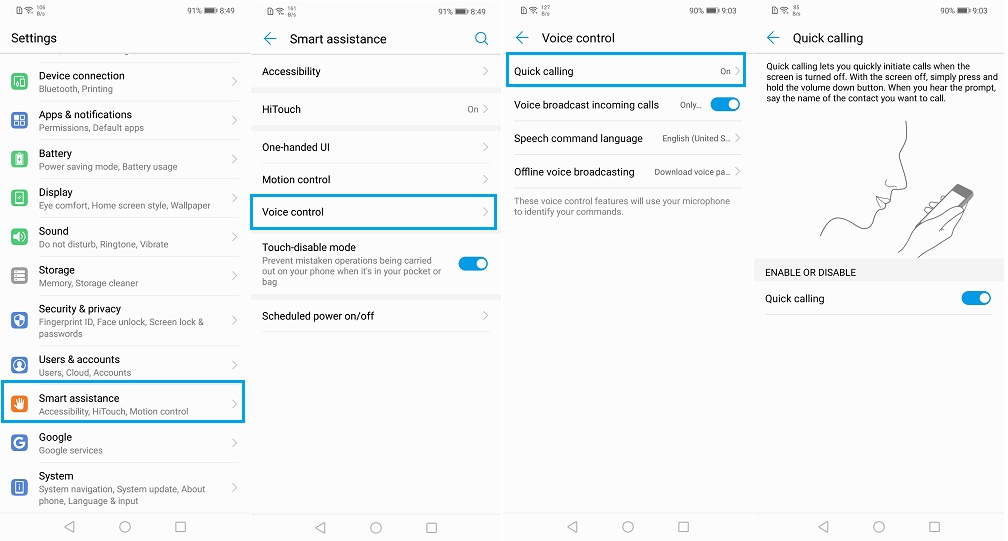
37. Voice Broadcast Incoming Calls: Once you enable this feature, every time you get a call your phone will broadcast the Caller ID or the Caller’s name. It’s a nice feature but only works if you are using a headset.
38. Scheduled Power On and Off: I don’t know who needs this or why, but if you want to automatically turn off your phone and turn it on automatically at a specific time, you can do it with this option. You can also set it up to happen automatically on regular intervals on any day of the week.
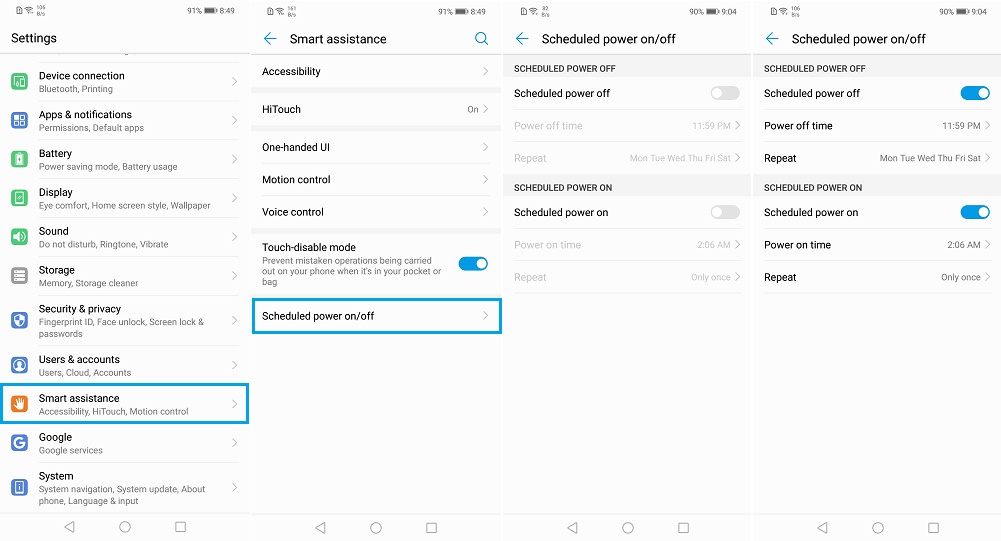
39. Huawei Share: Huawei Share is just like Apple’s Airdrop, but just for Huawei phones. Once you enable this Huawei share toggle on two Huawei phones, you can share files, links, and any kind of data between them easily over Wi-Fi just like Share-It.
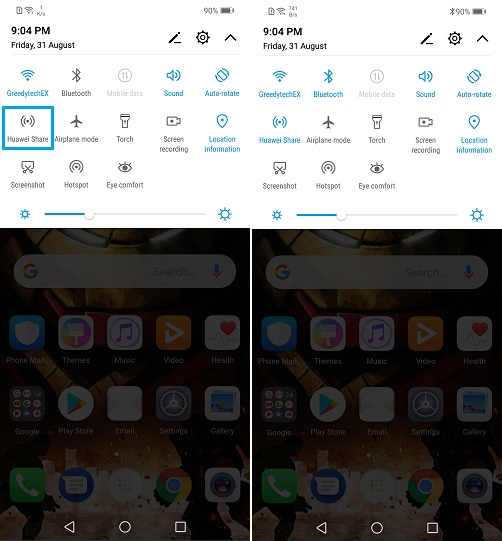
40. Navigation Dock: Once you enable this feature you will see a floating bubble on the screen and you can use that bubble to navigate throughout the phone. You can simply touch it to go back, touch and hold to go home, you can touch and hold and then swipe for recent apps, you can simply swipe the bubble to move it around. This is once again a super handy feature to use your phone single-handedly.
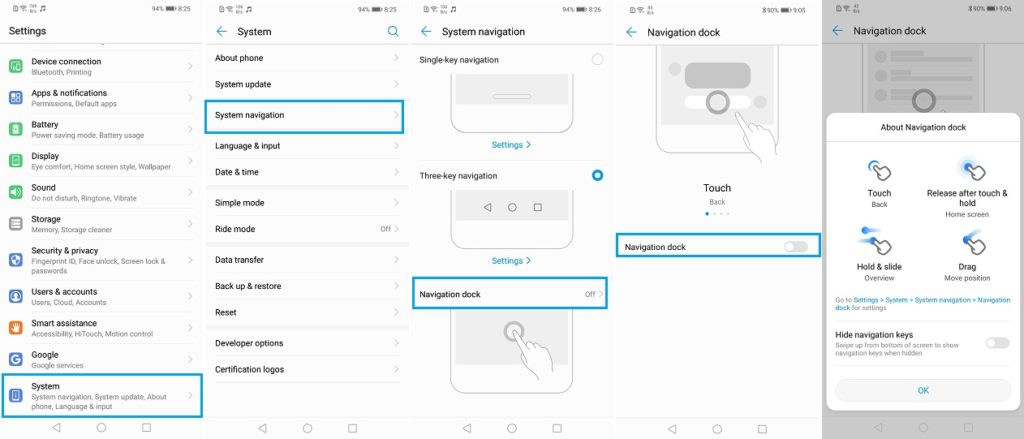
41. Phone Manager: This phone comes with an application called phone manager pre-installed and it does a lot of things. For starters, we have something called Networked Apps, where we can block internet access to all the applications. So, we can manually select an application and block access to it over Wi-Fi and mobile data.
We can also block calls and messages. We can list the contact details in this page we can also choose to block all unknown numbers or all strangers that usually call over Internet, we can also clear the RAM, do a virus scan, change permissions, and lot more.
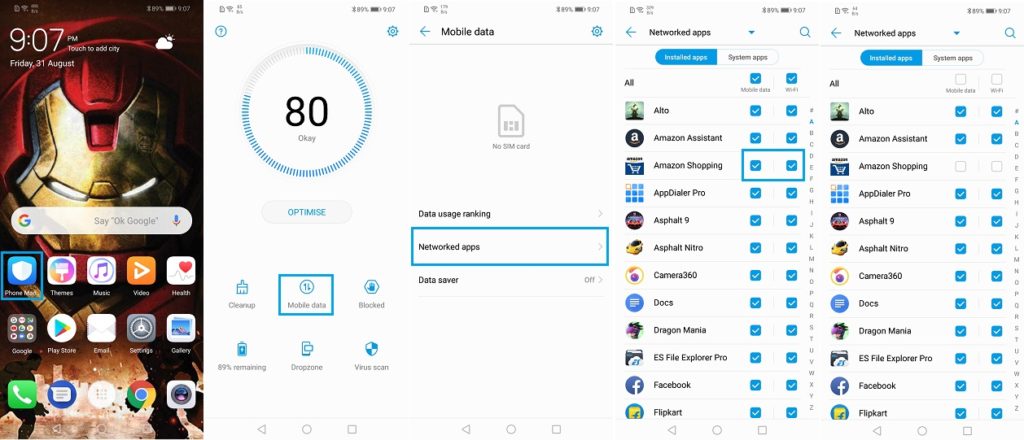
42. Eye Comfort Mode: On some phones, it’s called as the Reading Mode or the Night Mode, but on this phone it’s just called Eye-Comfort mode. We can access it from the notification toggles
or the display settings. Once you enable it, it puts a warm tint on the screen to protect your eyes at night. We can also enable it automatically based on a time and even change the intensity of the warm tint.
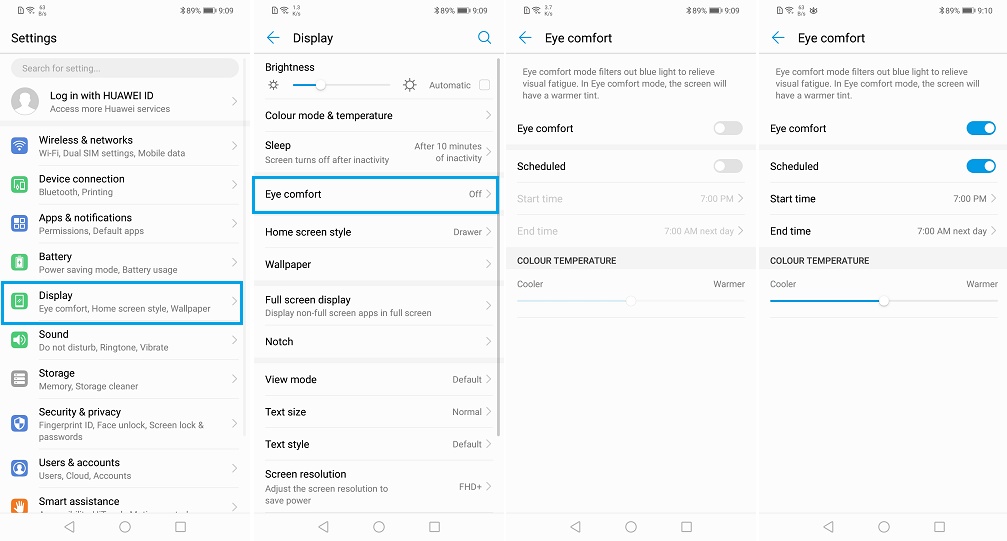
43. App Lock: App Lock is built into the system. Just like the name suggests it’s a lock for apps and we can lock applications using this feature. To unlock a locked application, we can either enter the password or use the fingerprint scanner, which is really handy.
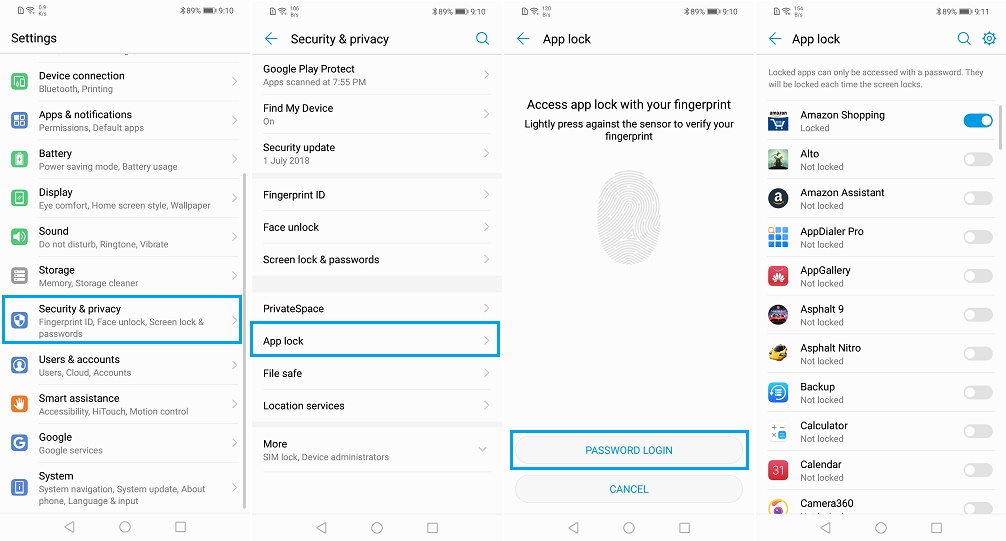
44. File Safe: File Safe built into the system. It’s a place where you can hide files or protect files safely. You can set it up with a different password from your lock screen password and even have backup passwords, just in case if you forget the password. Once you set everything up, you can easily hide any type of file on your phone, whether it’s an image, video or anything else.
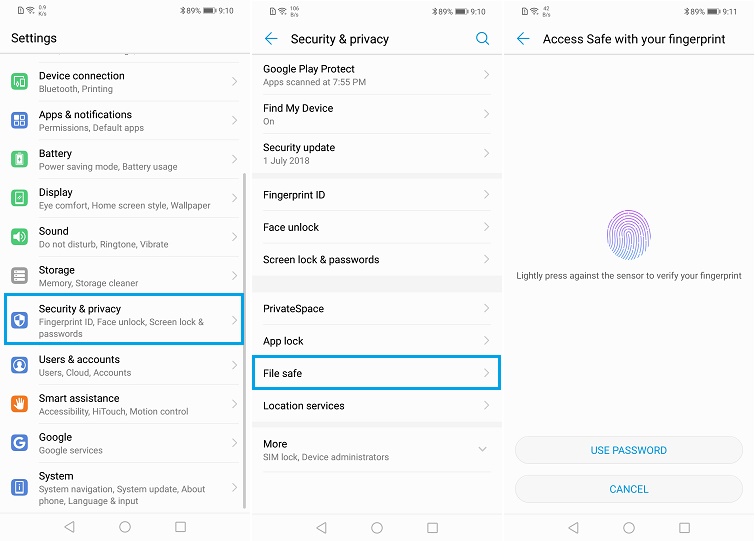
45. Private Space: Just like the name suggests, it’s like a private space on your phone. Now, you have all the things that you have already setup right now, which is called the owner space and you get this extra one, Private Space. So, if you are some secret agent like a James Bond who want separate set of apps and separate set of contacts then you can use this Private Space feature. To make this feature more usable or more convenient to switch between different spaces, you can set a particular fingerprint for the owner space and a particular fingerprint for the private space. Then you can directly switch between these two spaces just by using a different fingerprint.
For some reason, if all that didn’t make any sense, just ignore that feature, it’s pretty heavy and this phone doesn’t have a lot of performance. So, if you use that feature your phone will slow down, so just ignore it altogether.
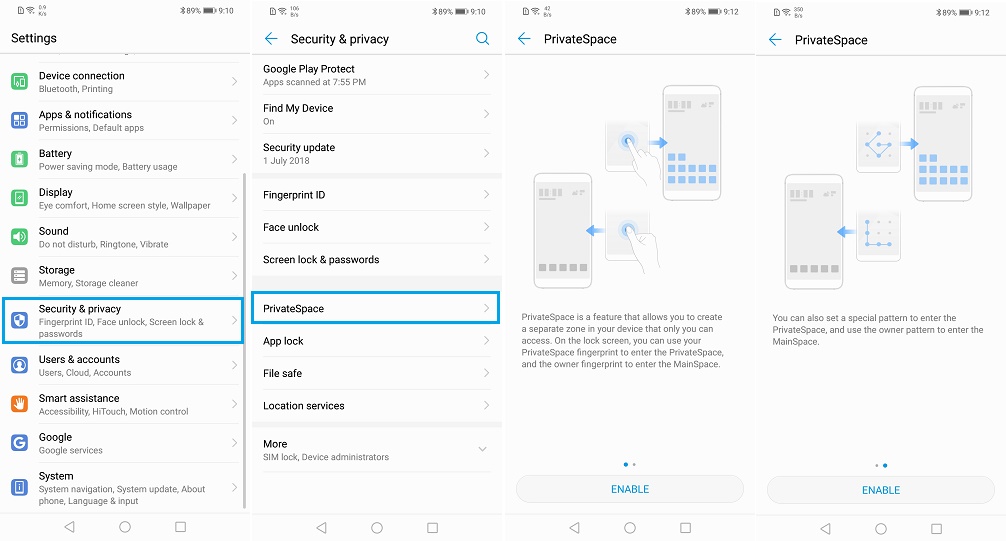
46. Game Suite: If you updated your phone, you can find an application called game suit on your home screen and once you open it up, you can simply add your list of games to it and from there you can select different power profiles like power saving mode or the smart mode and even select uninterrupted mode. Every time you open a game your selected power profile will be enabled and you won’t be disturbed with any annoying calls or ringtones while you are playing game.
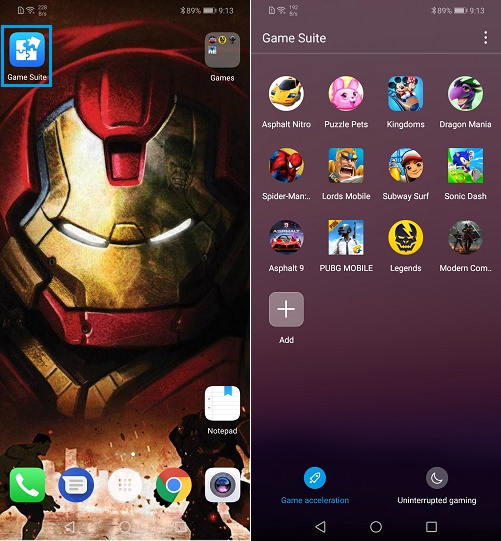
47. Ride Mode: Once you enable this feature, you just get two options: Either to use a phone dialer or to send an SOS signal. Basically, this application restricts you from using your phone while driving. From settings, you also get additional options for auto answer by text and even ride tracking. It’s a nice feature, but I wish they could automate it. Like, once you start ride it automatically turns on the ride mode and once you finish the ride tracking stops.
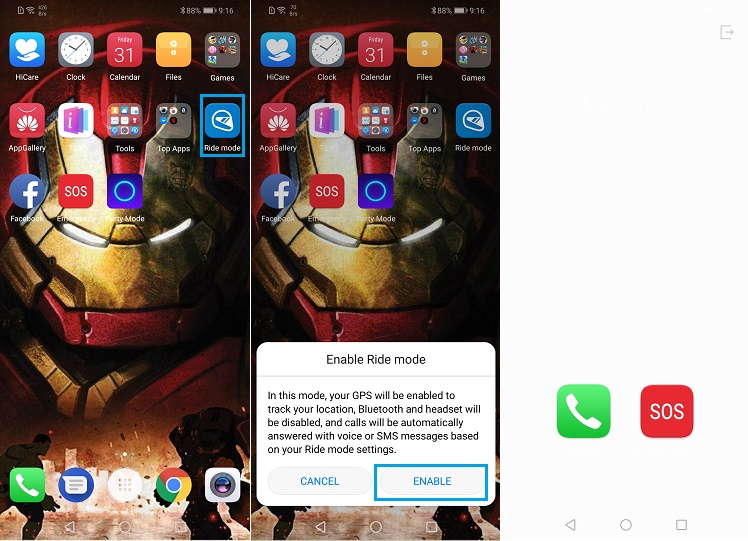
—
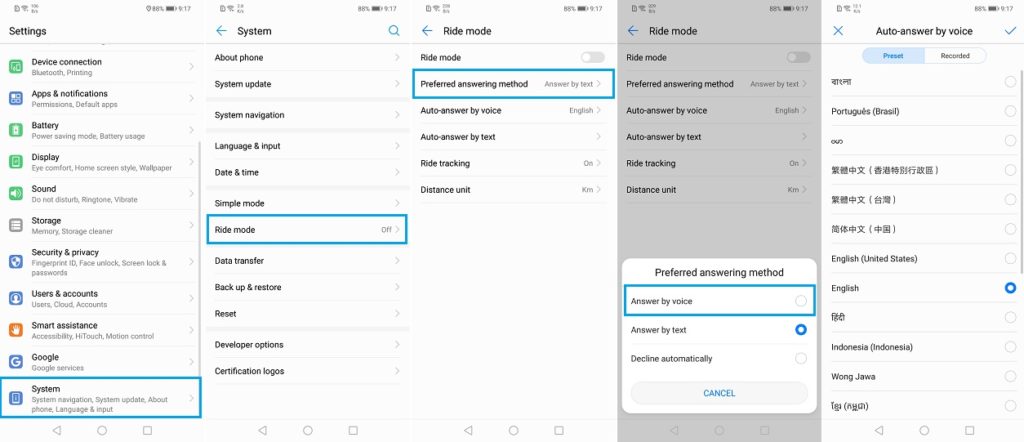
48. Wi-Fi Bridge: Unlike mobile hot-spot, your phone will use the existing Wi-Fi connection and allow other devices to connect to your phone. Now you might think you will never use this feature, but let’s say you’re in a fancy hotel or an airport and you’re given internet access only for one device, so in this situation you can use this Wi-Fi Bridge feature to share that single internet connection with other devices of yours or your friends and family.
There are some more AI based features which improve the battery life and performance. Also, there are a lot more stuff like Themes, Simple Mode, SOS Mode, and many more. We just mentioned all the important stuff so as those were the best features.

Tips and tricks
1. Enable Split Screen Mode for all the Apps: You might have already been using split screen mode for a long time. You just need to open any application, press and hold the recent apps button to open the current application in a split screen window in the top part of the screen and you can select the secondary application from the list below. So, let’s say I’ve opened Google Play Store as my current application and YouTube as a secondary application now we have this button at the center, once you click it you get two additional options. One is to close the current application and another one is to swap the first and second applications. So if I click Swap, YouTube will go up and Google Play Store will come down. Now you can also swipe this button up and down to scale the current application and once an application has been selected, you can press the cross button to close it.
If you try to do the same thing with apps like Instagram, it simply doesn’t work. It’ll show an error message saying this particular application doesn’t support split screen mode. So, if you want to fix that, there’s a quick workaround, for which you have to go to settings, scroll to bottom and select system. Select About Phone and tap on the build number seven times. Once you do that, developer options will be enabled. Once the developer options are enabled, just select it from the system settings. Now, scroll all the way to the bottom just enable the toggle that says Force Activities to be Re-sizable. Now, just restart your phone and you should be able to use almost all the applications in the split screen mode.
2. Scale Apps: By default all the applications do not scale to this new 19.5:9 aspect ratio. So, for some reason if an application is not in full screen you can manually make it go full screen from display settings. Just go to settings > Display > Full Screen Display. Once you are here, simply enable the toggle for any application that you want to use in a full screen mode.
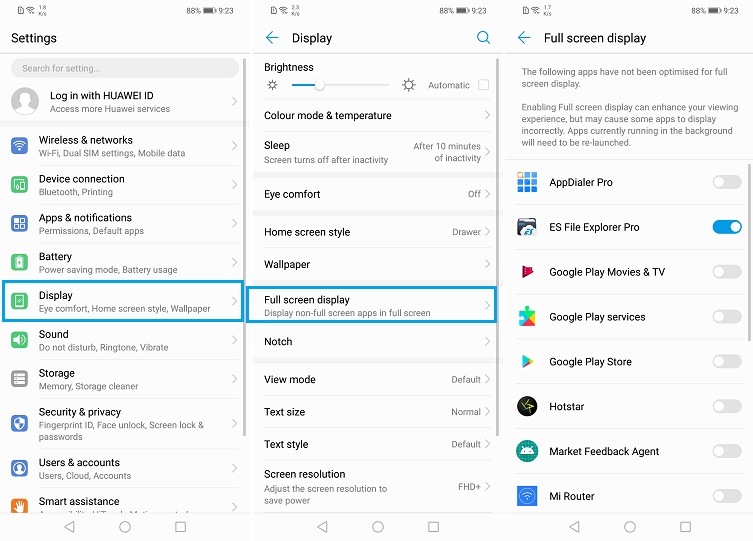
3. Display Battery Percentage: To display the battery percentage on the status bar or enable/disable the notification LED light, you need to go to Settings > Apps & Notifications > Notifications & Status Bar. To disable the LED notification light, disable Pulse notification light. If you want your display to turn on every time you get a notification, enable Notifications Turn On Screen. If you want to display the battery percentage, select Battery Percentage > Then select Next to Battery. Now, once you do that, you can see the battery percentage beside the battery icon.
We can also display the network usage on the status bar by enabling: Display Network Speed. So, we really get a lot of customization options on this phone.
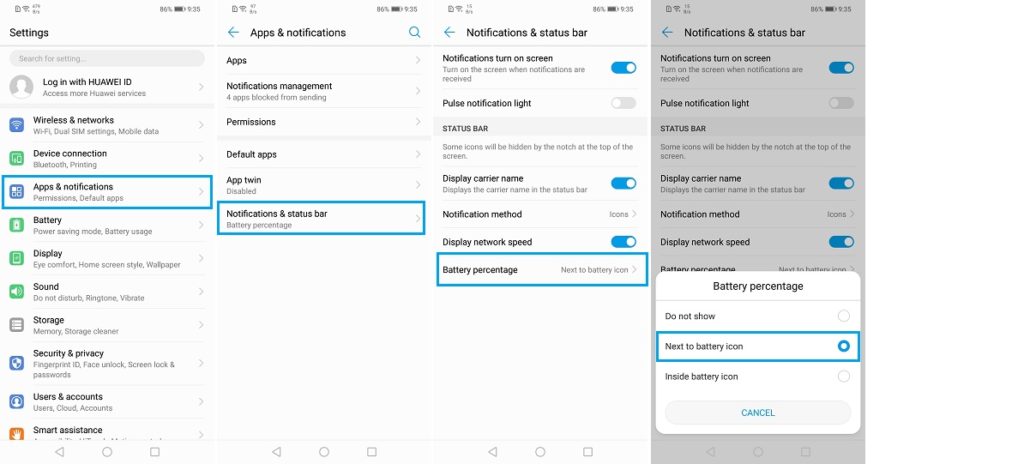
4. Default App Settings: If you want to change your default browser, default home launcher or default video player, just go to Settings > Apps and Notifications > Default Apps. From this page, you can change your default launcher, default messaging application, default camera application, default gallery application, and so on. So, if you want to change your default launcher just come over here and select Nova Launcher and once you do that, every time you press the home button, Nova launcher will be triggered.
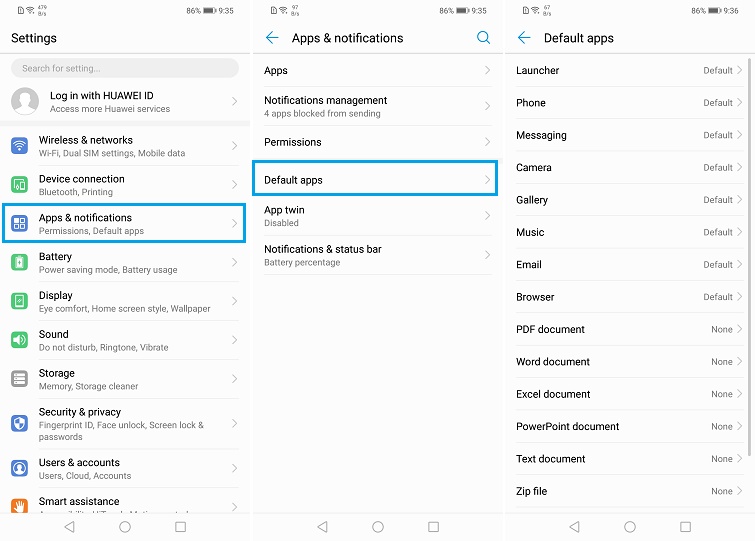
5. Re-arrange Navigation Buttons: We can choose to re-arrange the recent apps and back button or include a new button to pull down the notification bar. Go to Settings > System > System Navigation. Now select settings under Three Key Navigation, from here you can change the order of these buttons and even add a new button to pull down the notification bar. This is definitely convenient, but fingerprint gesture to bring down notification panel down is much easier and much more addictive.
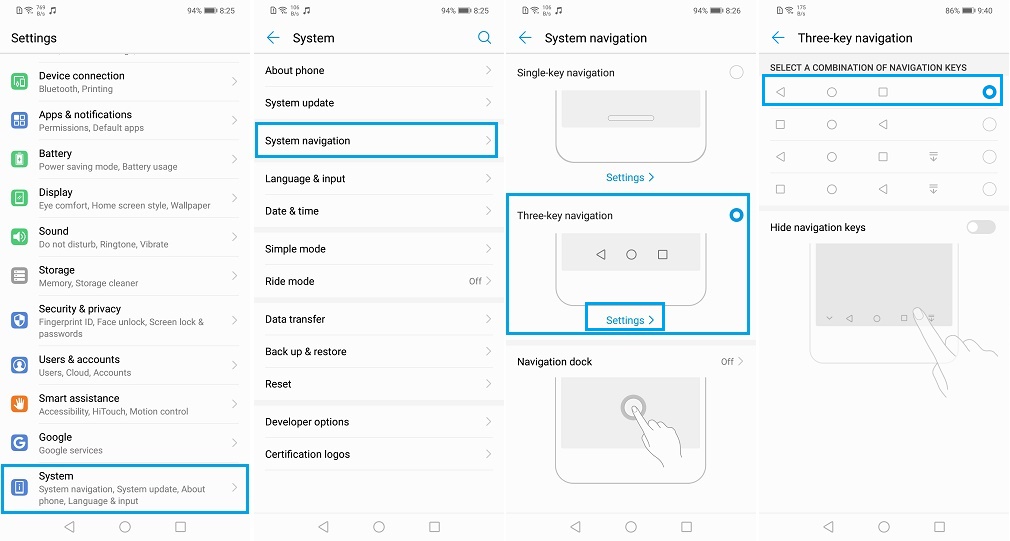
6. App Drawer: By default, you don’t get an App Drawer. But you can set it up by going to Settings > Display > Home Screen Style > Drawer. When you go to the home screen, you will see an app drawer. Now, this is just like using a different launcher, so if you really want an app drawer which looks more like a stock Android, then I would say use the nova launcher instead.
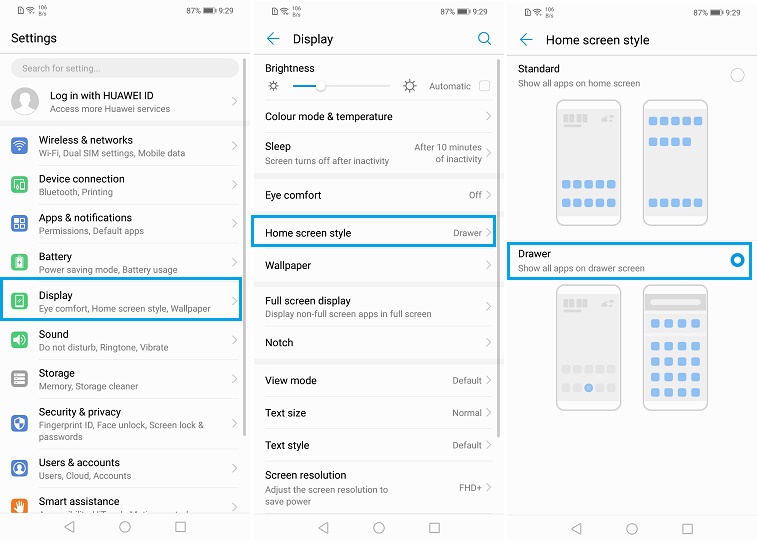
7. End Calls with Power Button: As the name suggests, you can end a call by just pressing the power button.
8. Lock Screen Shorts Cuts: On the lock screen, if you swipe up from the bottom, you get access to some quick shortcuts – To open Timer, Calculator, Sound Recorder, QR Code Reader and Toggle for Flash. We can just tap on them to open them without unlocking the phone.
So, those were the Best Features and Tips and Tricks of Huawei Nova 3i. If you found that helpful, check our other articles.
You can even watch videos on these. To do that, go here: GreedyTech





