These are Redmi 6 Tips and Tricks:
Disclaimer: Some features might’ve been removed with updates.
- Full Screen Gestures: If you are a fan of the iPhone gestures and if you want something like that, even the Redmi phone offers it. To enable that, go to
Settings – Select Full Screen Display – Select Full Screen Gestures
Once you do that, make sure you enable the toggle. Now you can
Swipe up to go home
Swipe and hold for recent apps
Swipe left or right from the edges to go back
Now if you enable the toggle Go back to Previous App, you can
Swipe and hold to switch the current application with the previous application.
Those were Full Screen Gestures. Xiaomi phones or the MIUI has the best out of all. The only con with these gestures is that we can’t trigger google assistant. So, if you want a shortcut to trigger Google assistant, this is what you need to do.
Go to Additional Settings – Select Button and Gesture Shortcuts – Scroll down and enable the toggle. Once you do that you can use your power button to trigger Google assistant. You can just press and hold for half a second to trigger Google assistant and if you press and hold the power button for three seconds, you will get the power options, that’s to power off and reboot. Finally, you can press and hold the power button indefinitely to restart the phone.
- Fingerprint Shutter: Once you enable it, you can take pictures using fingerprint scanner. To take a picture, simply touch the fingerprint scanner and your phone will take a picture you need. We can also start and stop video recording.
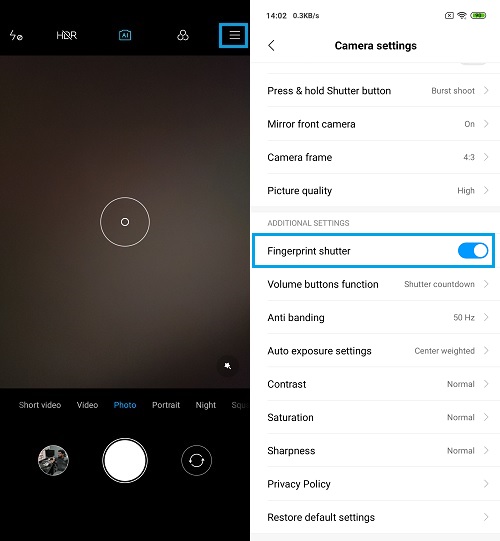
- Disable Camera Sounds: To disable camera sounds, go to
Camera Settings – Disable the toggle, and once you do that, you won’t see camera shutter sounds, and other sounds from the camera application.
- Split Screen Mode: Normally, whenever you press and hold the recent apps button, split screen mode should turn on, but that’s disabled by default. So if you want to open split screen mode by long pressing the recent apps button, this is what you need to do. Go toSettings – Select Additional Settings – Select Buttons and Gesture Shortcuts – Select Open Split Screen – Select Long press menu button. Once you do that, you can simply press and hold recent apps button, to open the current application in a split-screen mode. Once you’re done, you can open the secondary application from the list below or else you can go to the home screen and then select a secondary application from there.
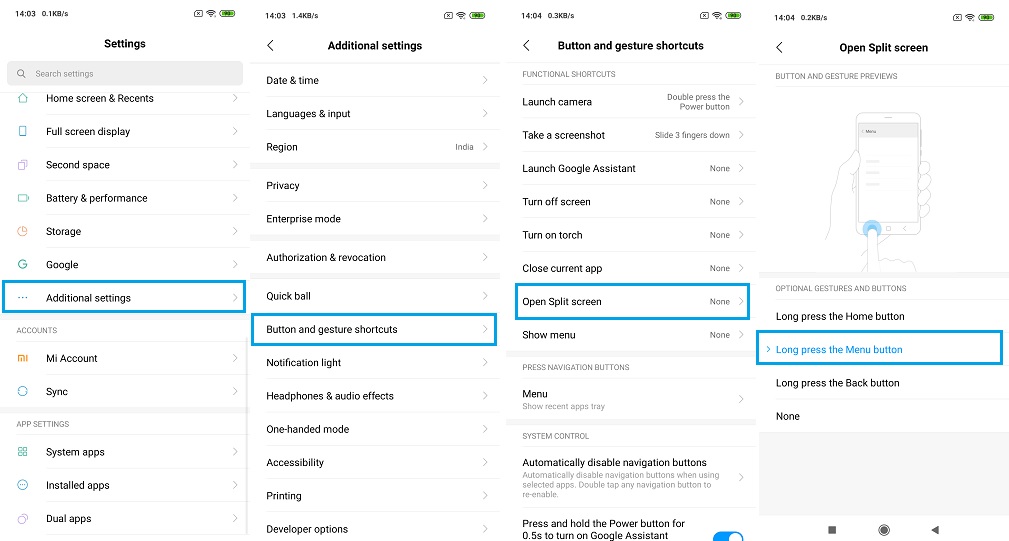 Now, sometimes you try to open an application like phone dialer and it will open in a full-screen mode. So even though split-screen mode has been around for a long time, all the applications do not support it. To fix that, you need to enable Developer Options.
Now, sometimes you try to open an application like phone dialer and it will open in a full-screen mode. So even though split-screen mode has been around for a long time, all the applications do not support it. To fix that, you need to enable Developer Options.
To do that, go to Settings – Select About phone – Tap on MIUI version seven times.
Once you do that, developer options will be enabled.Now go back a step scroll to the bottom – Select additional settings -Scroll to the bottom – Select developer options – Once again scroll all the way to the bottom – Enable Force Activities to be Re-sizable. Once you do that, you will be able to use all applications in the split-screen mode.
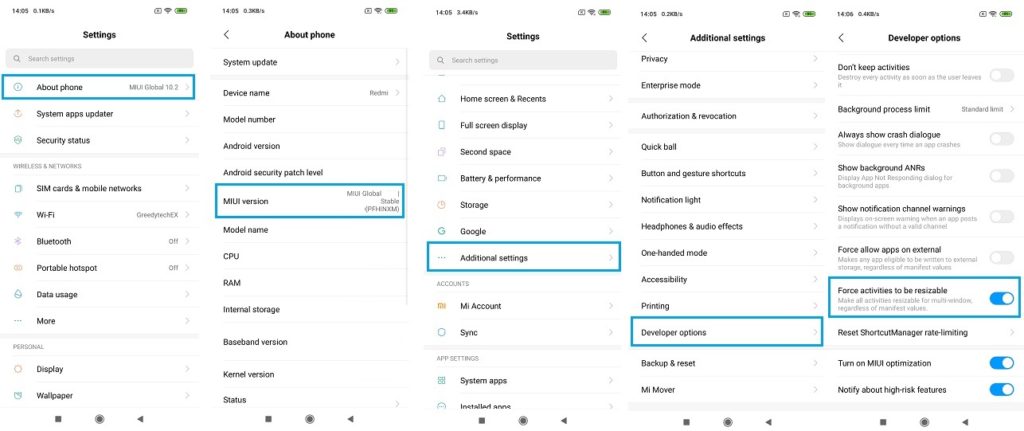
- Display Sleep Time: To set the amount of time when phone will be locked, this is what you need to do go to
Settings – Select Lock Screen Settings – Select Sleep – From this place you can change your display sleep time. Usually it should be in display settings, but for some reason on this phone or all the Xiaomi phones you can find this option in lock screen settings.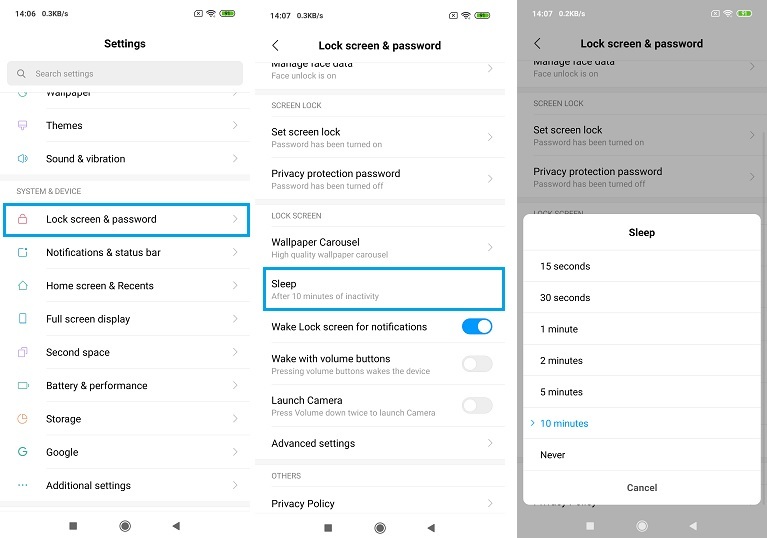
- Display RAM Usage: To display memory status, this is what you need to do go to
Settings – Select Home Screen and Resents – Enable the toggle, Show memory status. Once you do that, you will be able to see memory usage or memory status in the recent apps page.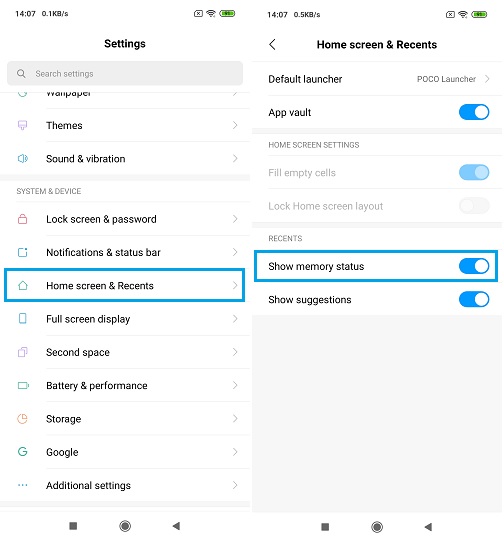
- Remove/Block Advertisements: In Xiaomi/Redmi phones, you get advertisements in many applications. To block them or remove them, you just need to open an Application, let’s open Security. Go to
Settings – Disable a toggle called Recommendations/Receive Recommendations.If not found, it’d be hidden in ‘About’ section of that application.
Similarly, you can find that setting in almost all the applications that are showing us any kind of advertisements. Just disable Recommendations and it should stop those applications from generating any ads.Or else, whenever you see any advertisement in the notification area, just press and hold it, then select more settings, and block all the notifications from that application. That’s one easy way to do it.
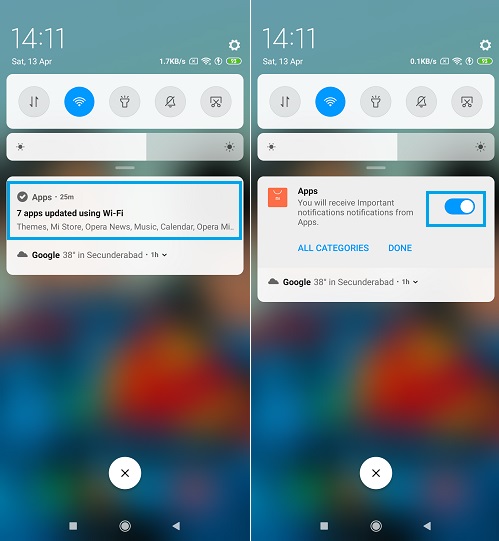
- Game Booster: To go to those settings, you need to open the security application – Select Game Speed Boost. From here, you can add all your games and if you go to settings, you can do some pretty cool stuff like clearing cache whenever you try to open any game, restrict background usage, and enable do not disturb mode, turn on buttons and so on.
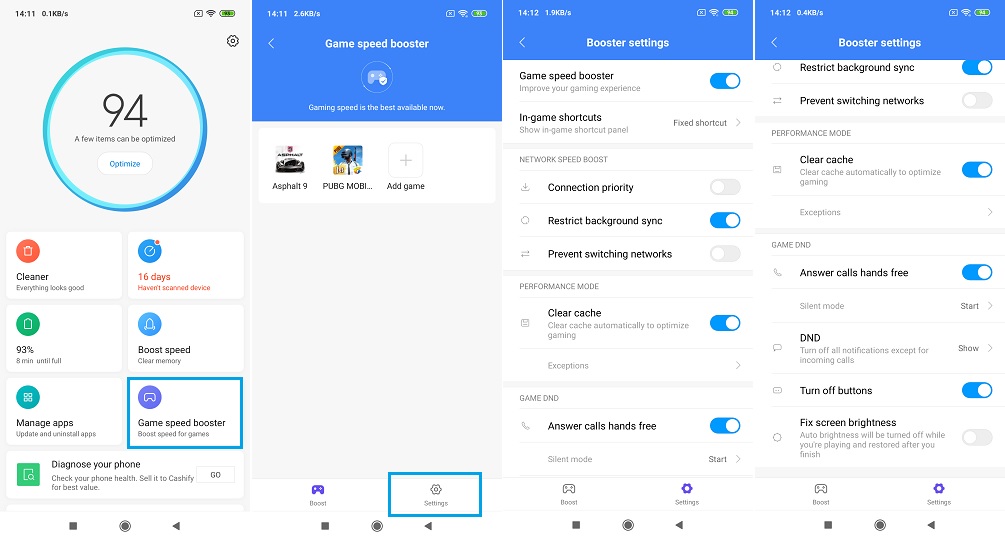 Now, whenever you open any game that’s listed in the Game Booster, you will see a button on the top left corner or the top right corner, just click it to get additional options.
Now, whenever you open any game that’s listed in the Game Booster, you will see a button on the top left corner or the top right corner, just click it to get additional options.
So, from here you can either start video recording or else you can take a screenshot, there are options for speed boost, that’s clearing all the applications in the memory and then we can also block all banner notifications. All of this just improves your gaming experience.
- Default Launcher: You can change your default messaging application, default browser and so on. Now, if you want to have an app drawer or if you want the Poco launcher, you can install it from the Google Play store. Just search for Poco launcher and install it. Now, if you want to set the Poco launcher as your default launcher, this is what you need to do go to
Settings – Select Home Screen & Recents – Select Default launcher.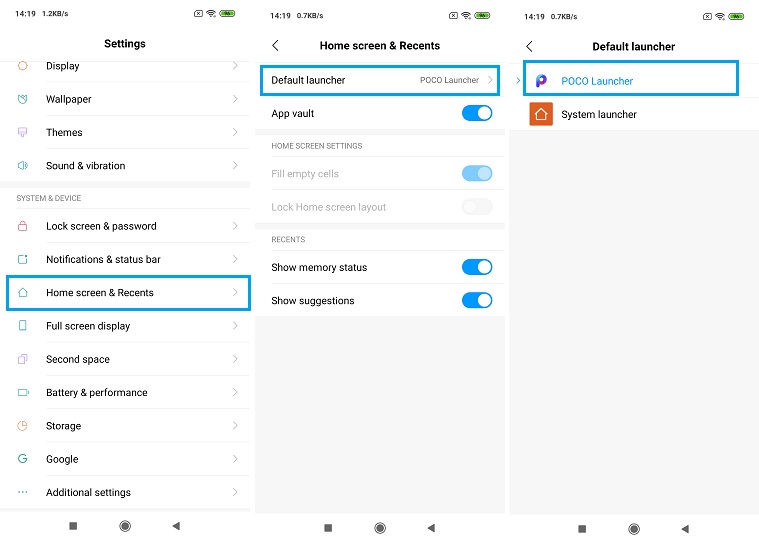
From here, you can select Poco launcher as your default launcher. So, from now on, whenever you press the home button you’ll directly go to the Poco launcher.
In the same way, if you want to change your default browser, default SMS application, and so on, this is what you can do just go to
Settings – Select Installed Apps – Select Menu – Select Default Apps – From here, you can change your default browser, camera application, gallery, music player, and so on.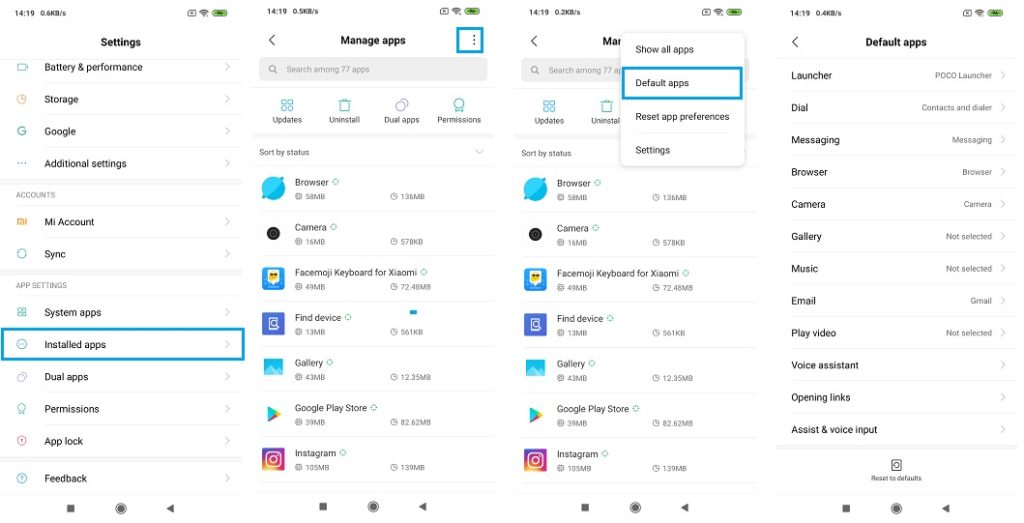
- Three Finger Screenshot: First, the easiest way to take a screenshot is to press the volume down and power button at the same time. But, if that’s a bit difficult for you, you can also use the notification toggle. Just scroll down and click on the toggle that says screenshot, to take a screenshot. Now if you want something easier than both of these, you also have a Three Finger Gesture. To enable that go to:Settings – Select Additional Settings – Select Buttons and Gesture Shortcuts – Select Take a Screenshot – Select the first Option [Slide 3 fingers down]
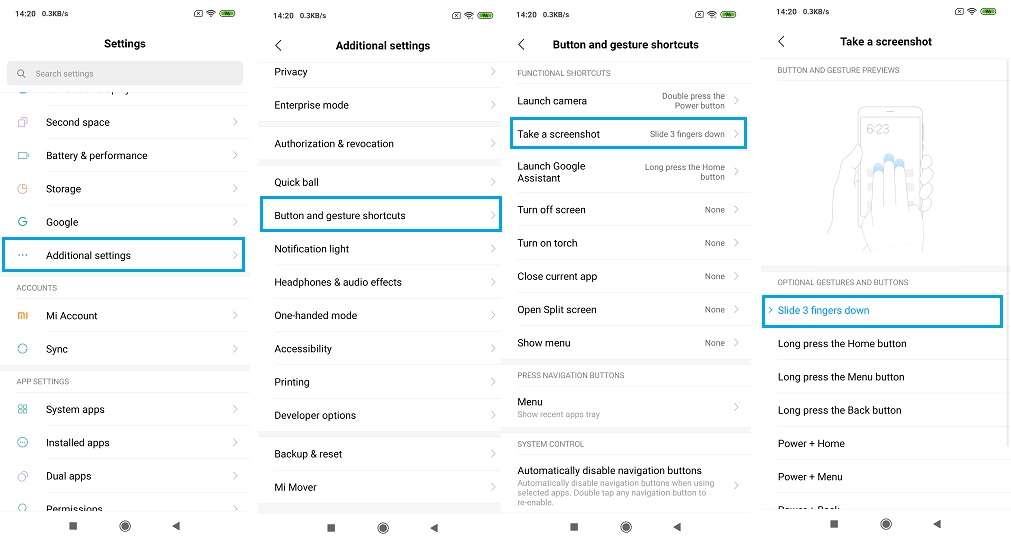
Now this feature is enabled by default, so if you want to take a screenshot, simply swipe down using three fingers and your phone will take a screenshot. It is a convenient feature.
- Long Screenshot: To take a longer screenshot, you need to take a regular screenshot. You can either use any of the three ways to take the screenshot and once you do that, you’ll get a preview -Tap on the preview and select Scroll. Once you do that, the page will be automatically scrolled and you will get a longer screenshot, if you are done in between, just click the Done button at the bottom, to stop the scrolling. That’s the long screenshot.
- Short-Cuts: To open camera application from anywhere very quickly, you need to do go to
Settings – Select Additional Settings – Select Buttons and Gesture Shortcuts – Select Launch Camera – Select Double press the power button. Once you do that, you can press the power button twice to open the camera application from anywhere.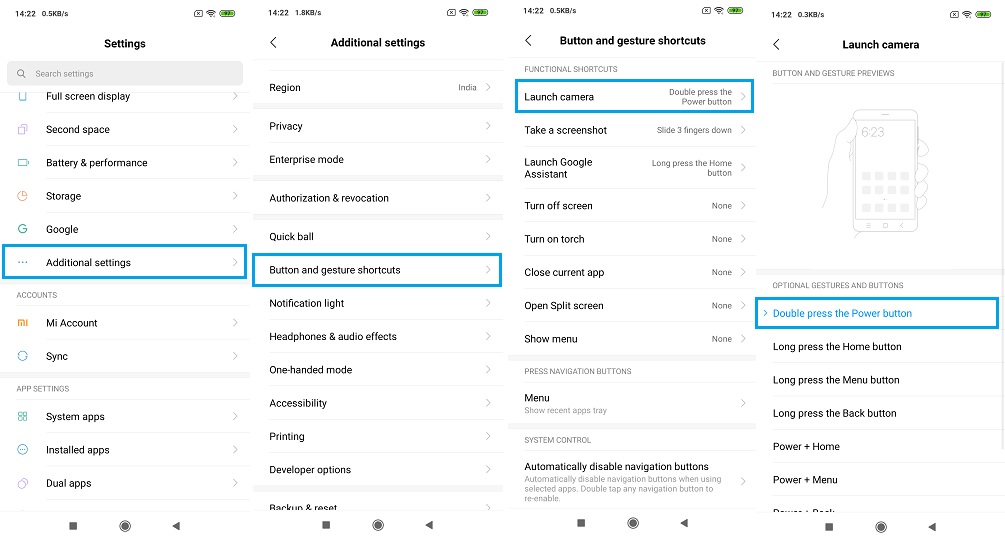
-If you want to use two Sims with 4G, this is what you need to do. Go to Settings – Select SIM card and Mobile Networks – Enable Dual 4G.
If this toggle is not enabled, only one sim will be in 4G and other sim will be in 2G or 3G. So, once you enable this toggle, 2 Sims can be used in 4G and even VoLTE.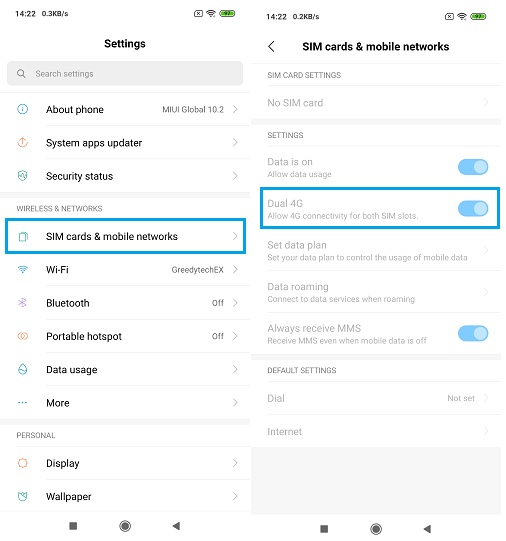
- Record Calls: If you want to record all calls automatically on your phone
Open Phone dialer – Tap Menu – Select Call Recording – Once you enable Record Calls automatically, and select All numbers from options below – All the calls will be recorded automatically on your phone.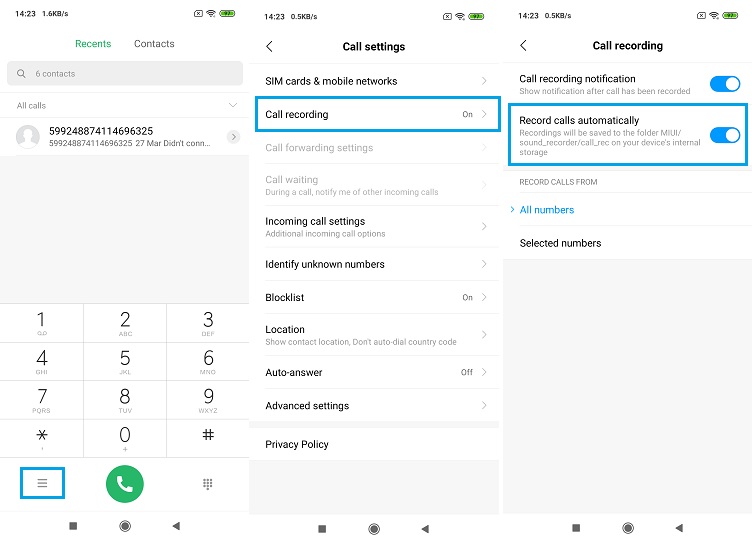
- Incoming Call Settings: It has some pretty cool features.
Open Phone dialer – Tap Menu – Incoming Call Settings.
First we have ‘Flip to Silence Ringer’. Once you enable this feature, every time you get a call, you can simply flip your phone to silence the caller.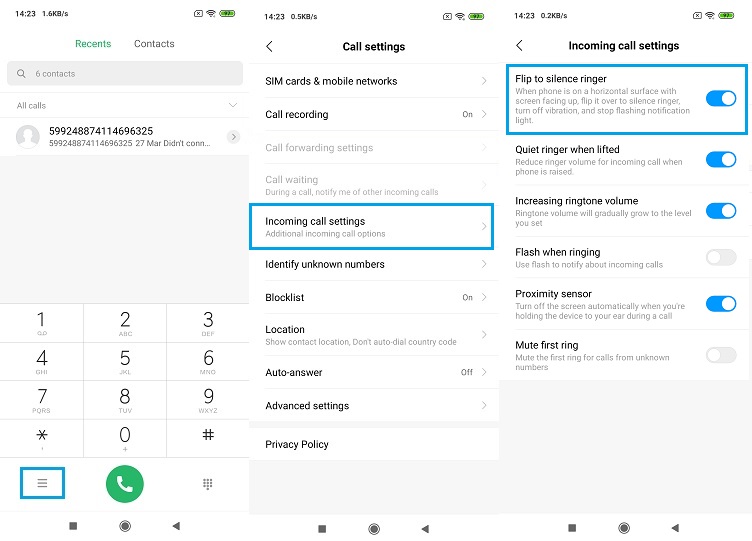
- Quiet Ringer: If your phone is on a flat surface and it’s ringing, once you pick it up, ringer gets silenced automatically.
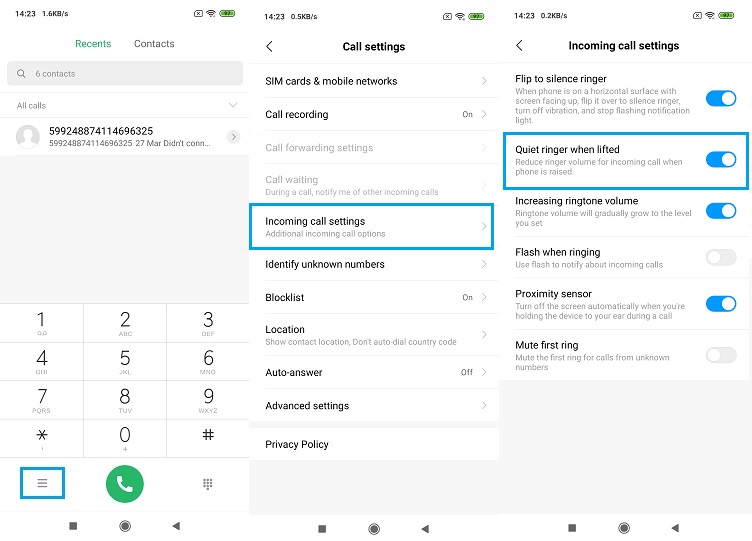
- Increased Ring Volume: Once you enable this feature, ringtone volume will increase gradually.
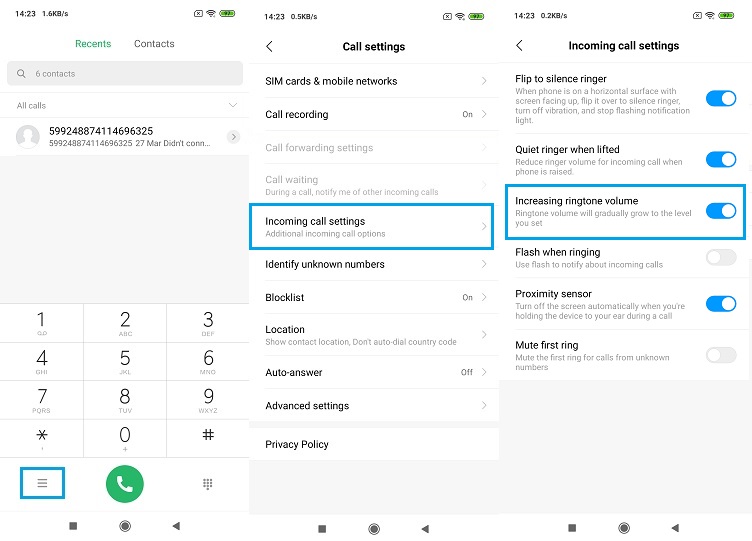
- Display Battery Percentage: To display percentage on the status bar, you need to do go to
Settings – Select Notifications and Status Bar – Select Battery Indicator – Select Percentage, to display the battery percentage inside the battery icon on the status bar.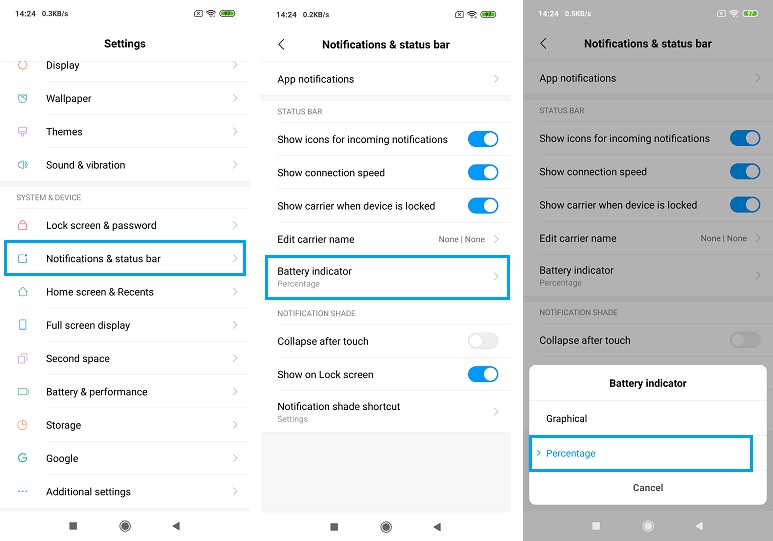
- Display Network Usage: To display usage on the status bar, you need to do go to
Settings – Select Notifications and Status Bar – Enable Show Connection Speed to display the connection speed on the status bar, near the time.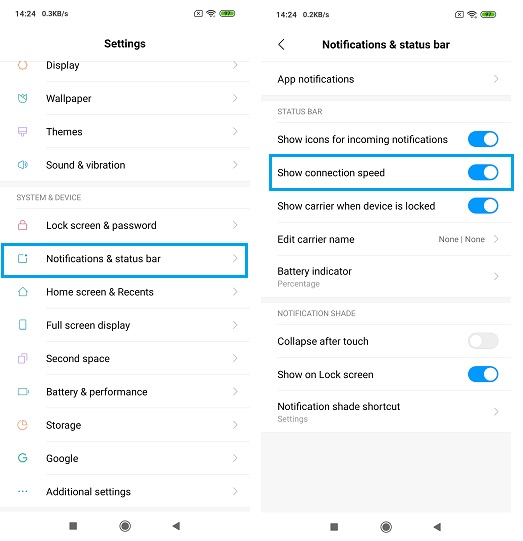
- Wi-Fi Assistant: Its an important feature, to enable that, go to
Settings – Wi-Fi – Select Additional Settings – Select Wi-Fi Assitant – Enable toggle Wi-Fi Assistant. Now, mostly this would be enabled by default.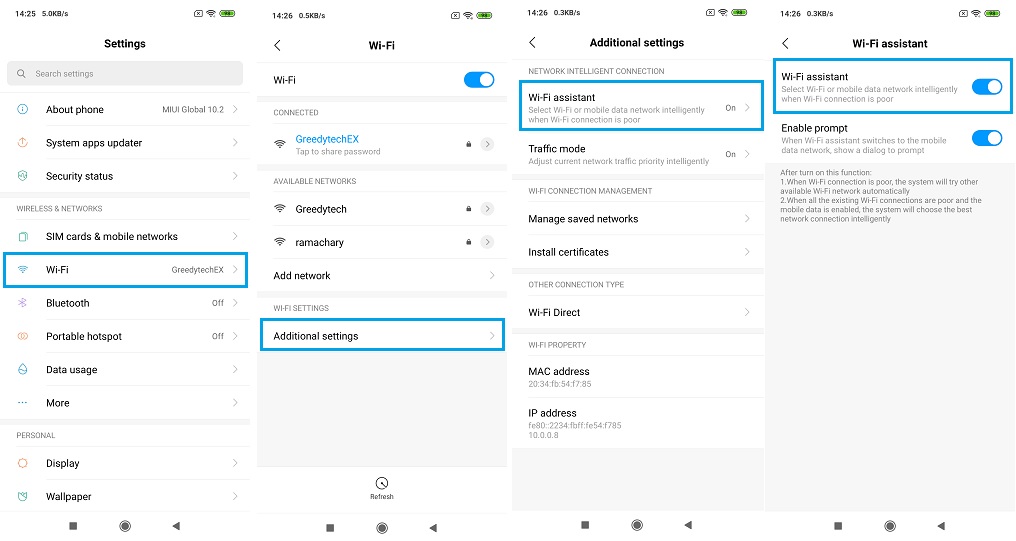
What it does is, it automatically switches your Wi-Fi connections depending upon the connection speed and signal strength. If, for some reason, your Wi-Fi network is not working and mobile data is turned on, it will automatically switch to mobile data.
- Traffic Mode: Once you enable this feature, and select extreme mode only the current application will have priority over your internet. To enable that, go to
Settings – Wi-Fi – Select Additional Settings – Select Traffic Mode – Enable the Toggle.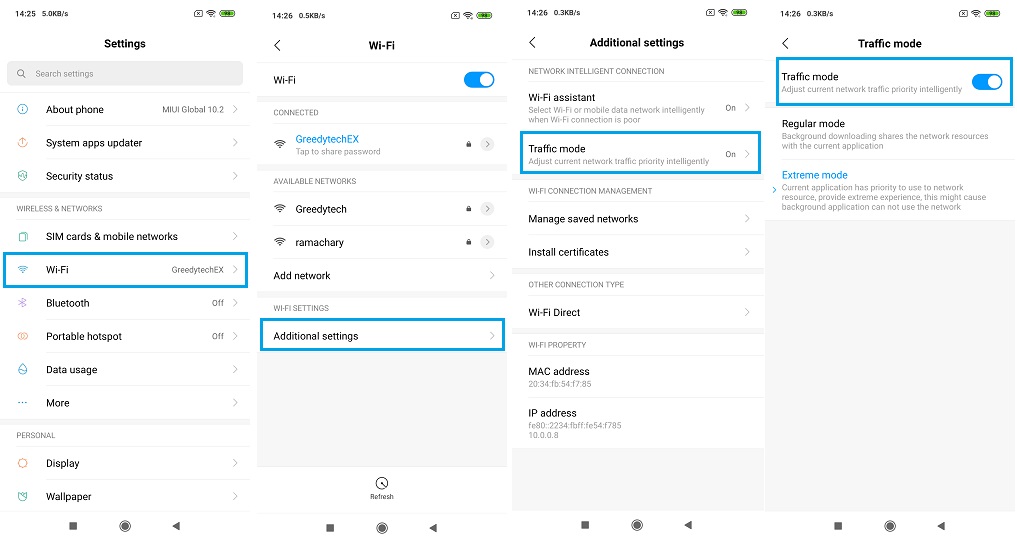
Let’s say you are playing PUBG and if you want the best experience and you don’t want any kind of lag because of other applications, just enable this feature and Select Extreme Mode below that toggle.
Then the current application will have top priority for internet access. - Face Unlock Gestures: If you like face unlock, you need to definitely enable Double Tap to Wake and Raise to Wake features. Go to
Settings – Display – Enable Double Tap Screen to Wake.
Once you do that, you can double tap the screen to wake it up, when it’s locked. Once it sees your face, it automatically unlocks.
Next, you also have Raise to Wake feature below the double tap to wake feature.
Once enabled, you can raise your phone to wake it up. Once again, when it sees your face it automatically unlocks the phone. Which just gives you a smooth experience.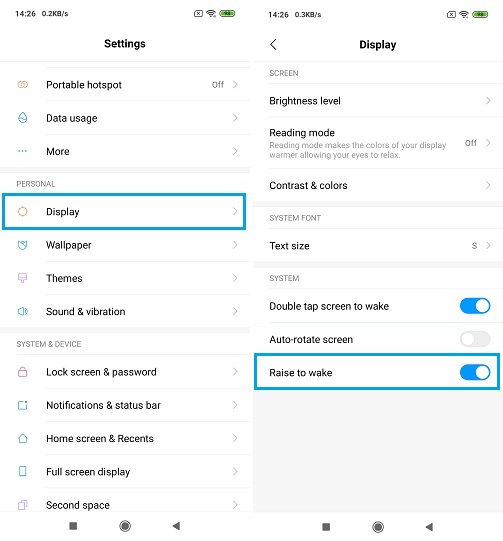
So, those were the tips and tricks. If you found that helpful, let us know in the comments section below.
Also, check out our YouTube Channel: GreedyTech for Technology related videos.





