Samsung Galaxy A7 2018 is the next iteration of Galaxy A7 2017, as obvious from the name. It comes with triple camera setup, which is unique for its price segment. So, here are 40+ Best Features of Samsung Galaxy A7 2018 with some important Tips and Tricks:
- Display: This phone sports a 6-inch Super AMOLED display with True Full HD+ resolution. It has 18.5:9 aspect ratio and has Corning Gorilla Glass 3 protection.

- Cameras: It has a triple camera setup on the rear. It’s a unique feature at this price.
24MP (F1.7) – Low Light
8MP (F2.4) – Ultra-Wide
5MP (F2.2) – Live Focus
- Wide angle lens: It has 120 degree of field of view. It just adds a new dimension to the images and it’s quite useful than your regular telephoto lens, seen on S9+ Note 9 or even the latest iPhones.
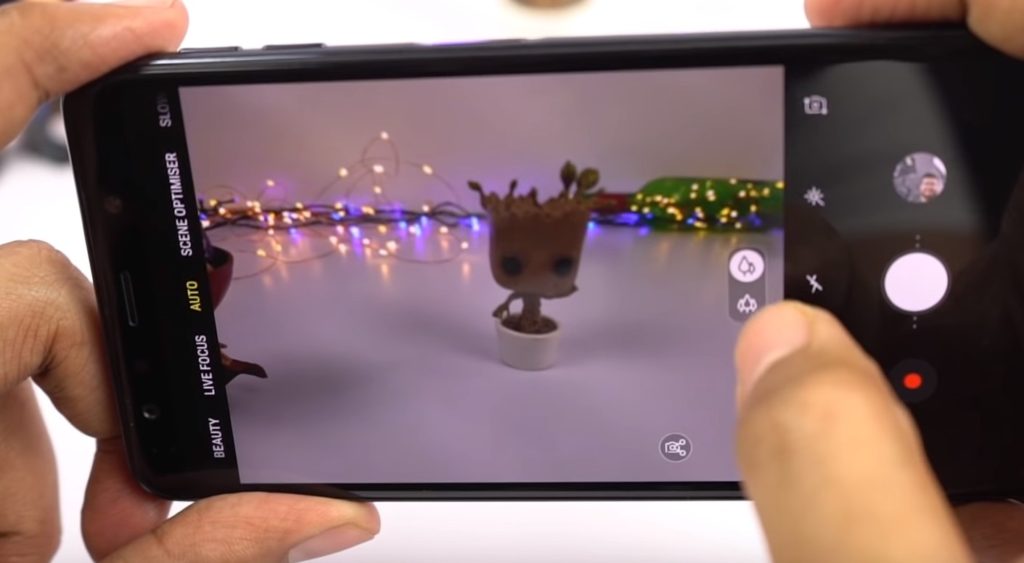
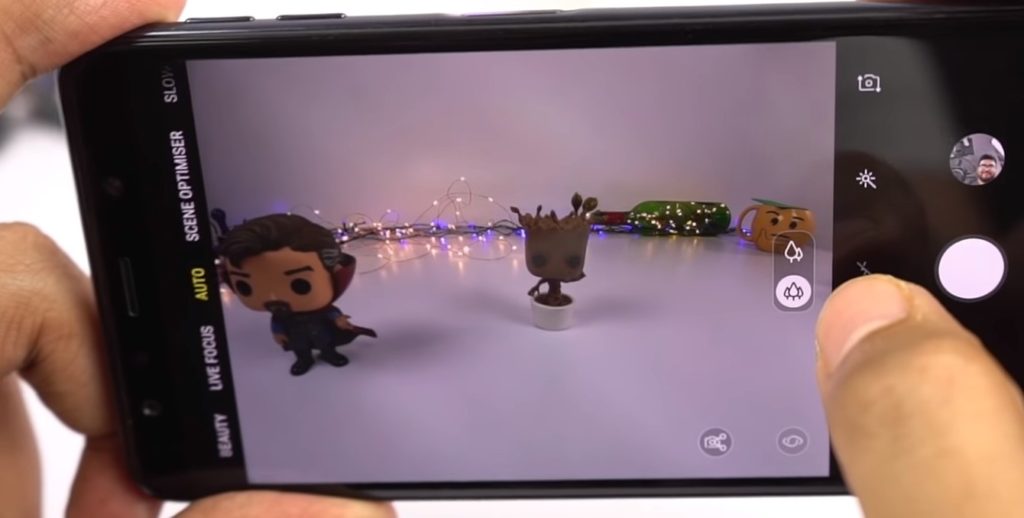
- Front camera: It has 24 megapixel selfie shooter, with f/2.0 aperture. It also comes with adjustable front led light, but I couldn’t see it in action. Here are some samples:
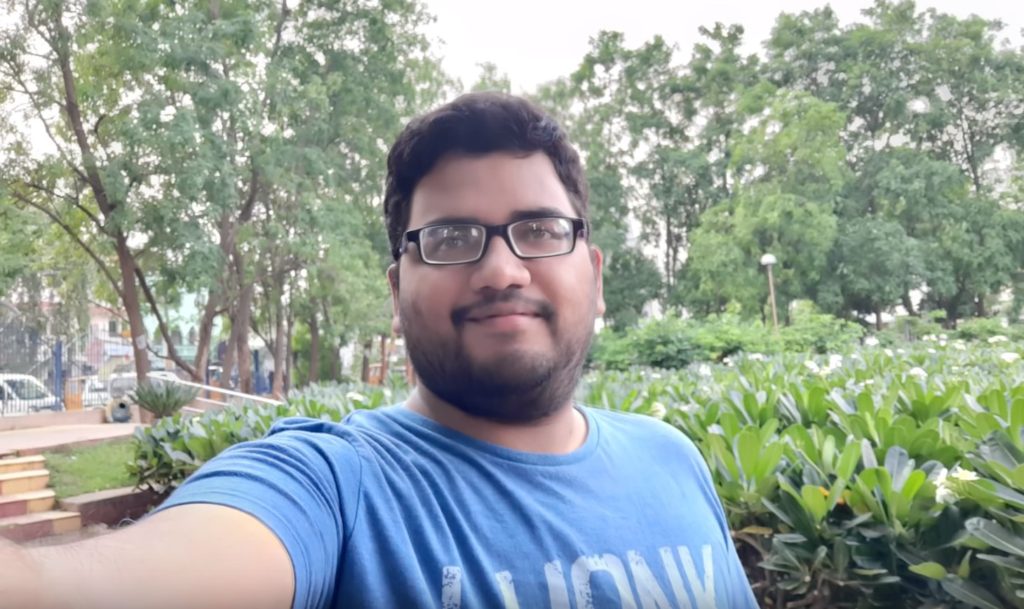

- Always on Display: Just like the name suggests, once you enable this feature, display of your phone will always be on. It will display the time, date and notification icons. You can double tap the notification icon to open it, and double tap the clock to go through the different widgets. You can even control the music player from the lock screen.You can also change the style of clock, add new widgets and customize it even more. As this is an AMOLED display, it won’t affect the battery life and you get a very cool look.
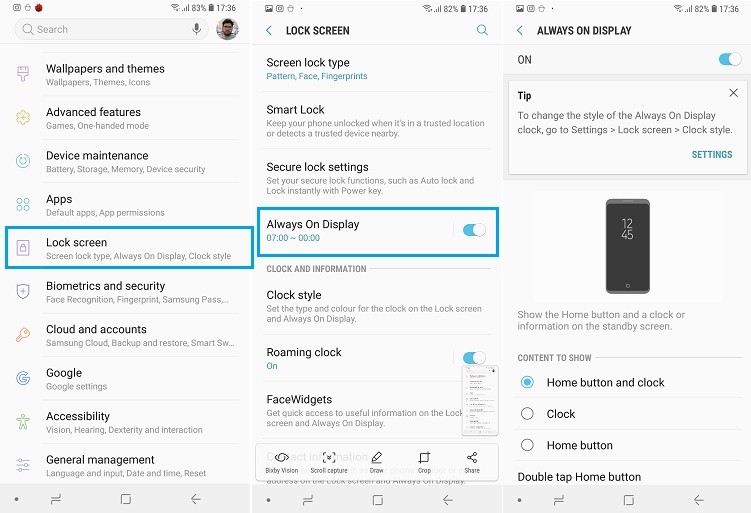
- Performance: It has Samsung Exynos 7885, 2.2GHz Octa Core Processor.
2.2GHz Dual-core (Cortex®-A73) + 1.6GHz Hexa-core (Cortex®-A53)Made with 14nm FinFET process, it’s power efficient and comes with Mali-G71 MP2 GPU.
- In terms of performance, it’s definitely better than than the Exynos 7880 chip and it’s comparable to Snapdragon 636 as seen on Redmi Note 5 Pro.
- Electronic Image Stabilization: This phone also offers EIS while recording video and the footage is quite stable.
- Scene Optimiser: Now, this also has a dedicated mode for using AI. This phone intelligently detects 19 different scenarios & optimizes each shot to give perfect picture composition.
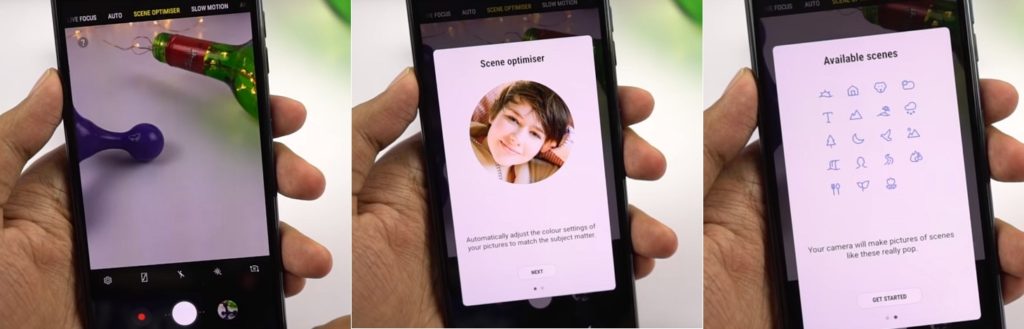
- Pro Lighting: While taking selfies, you can change the lighting effects to get a more balanced image. You can add front lighting, left lighting, right lighting or left and right lighting.
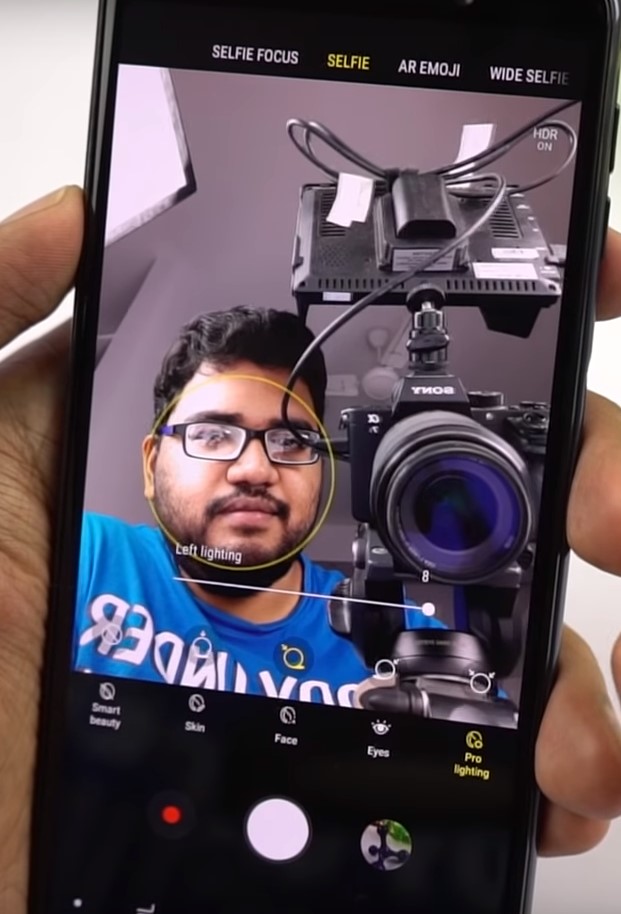
- Navigation Gestures: As of now, their implementation is kind of poor. Just enable this feature and hide the navigation bar by double taping the dot on the left side. Then you can use the navigation gestures. You can swipe from the left for back, swipe from center of home and swipe from left for recent apps.
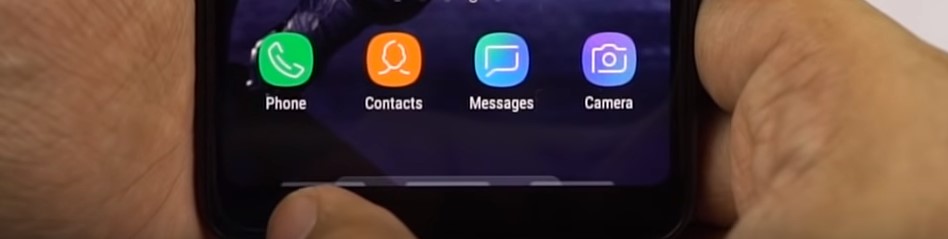
- Block Accidental Touches: Which is just a fancy name for pocket mode. Once you enable this feature, it will prevent the screen from detecting touch input when your phone is in your pocket.
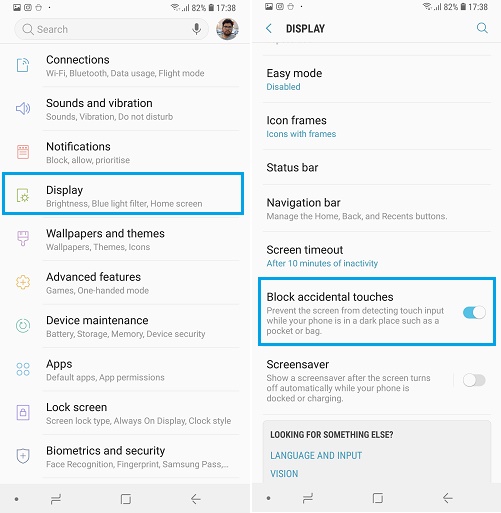
- Smart Stay: Once you enable this feature, your phone’s display will stay on as long as you are using it. This is really useful while reading, say an article or a book, on your phone.
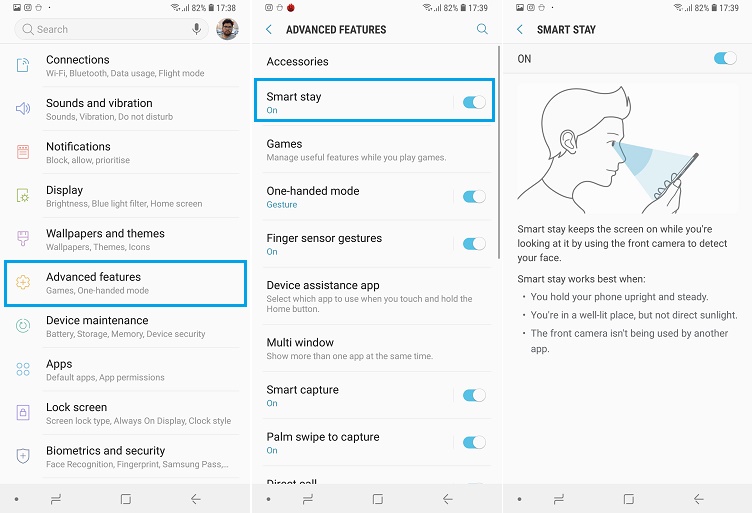
- Smart Capture: I don’t know if this is a new feature or not, but once you enable this feature, every time you take a screenshot, you get addition options to use Bixby vision, draw something on it, or even take a long screenshot.

- Finger Sensor Gesture: We can bring notification bar down by swiping down on the fingerprint scanner and send it up by swiping up on it.
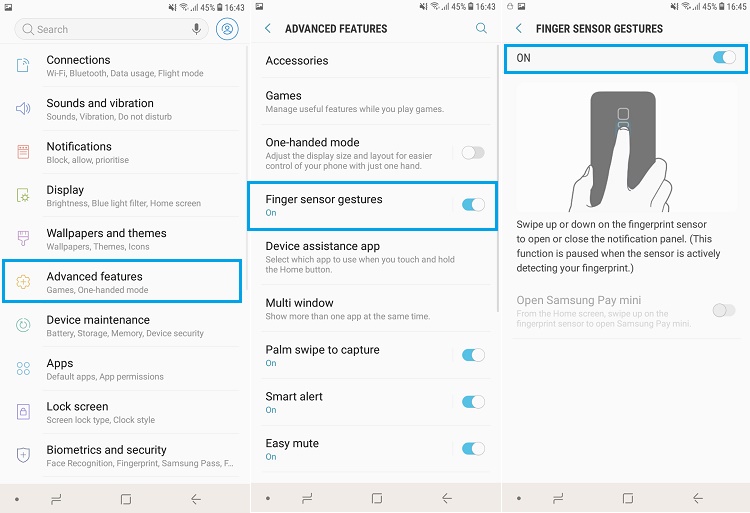
- Live Focus Mode: Just another name for portrait mode on Samsung phones. This phone sports a dual camera setup with a 16 megapixel primary camera with f/1.7 aperture and a 5 megapixel secondary camera with f/1.9 aperture and it does take some pretty good portrait shots.Now, unlike other phones, we can change the amount of background blur effect we want, before taking a picture and even after taking a picture. We can change the amount of blur effect and even the focus point, so that’s a feature very few phones offer.
- Portrait Backdrop: Using this feature, we can change the texture of the background we can set it to crystal, pixel, time or crumbled.
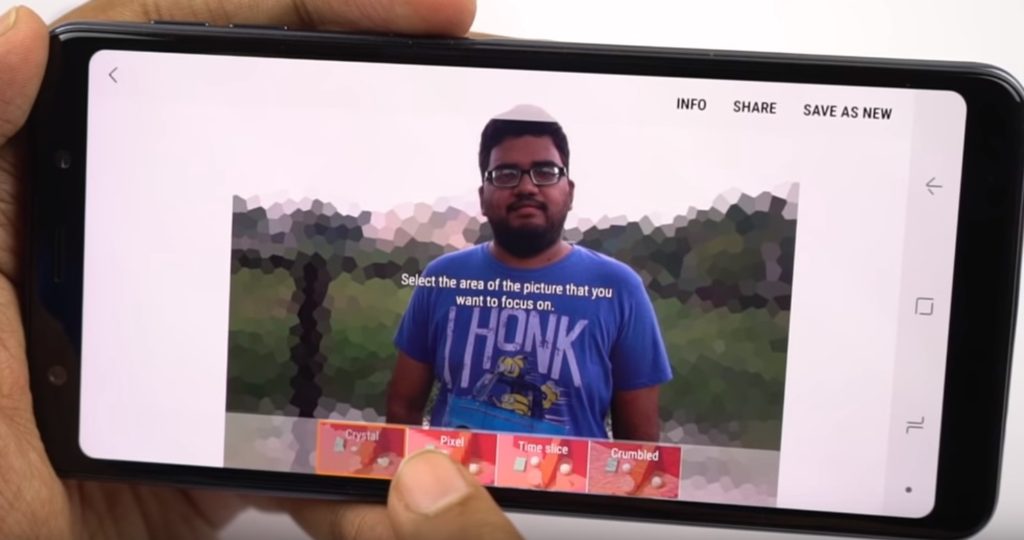
These are the sample shots:

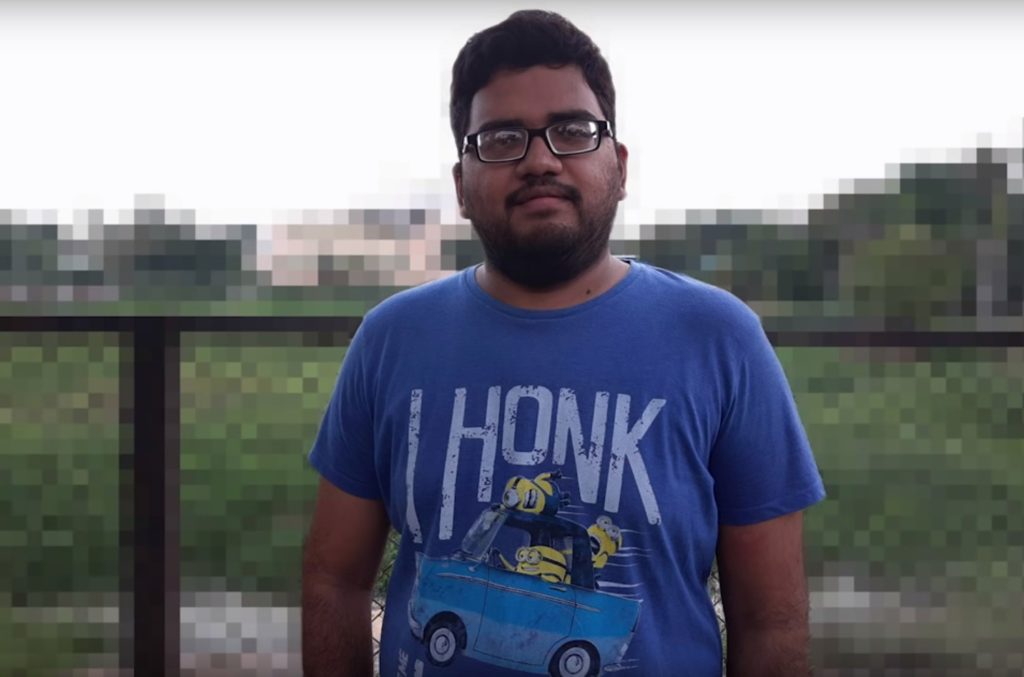


- Portrait Dolly: Once you take a portrait shot using this feature, you can make the background move backward and forward, giving you a moving picture kind of an effect. I am personally not a fan, but you can give it a try.
- Background Blur Shape: If you have a portrait shot with some lights in the background, you can change the shape of those lights to hearts, stars, polygons, etc.
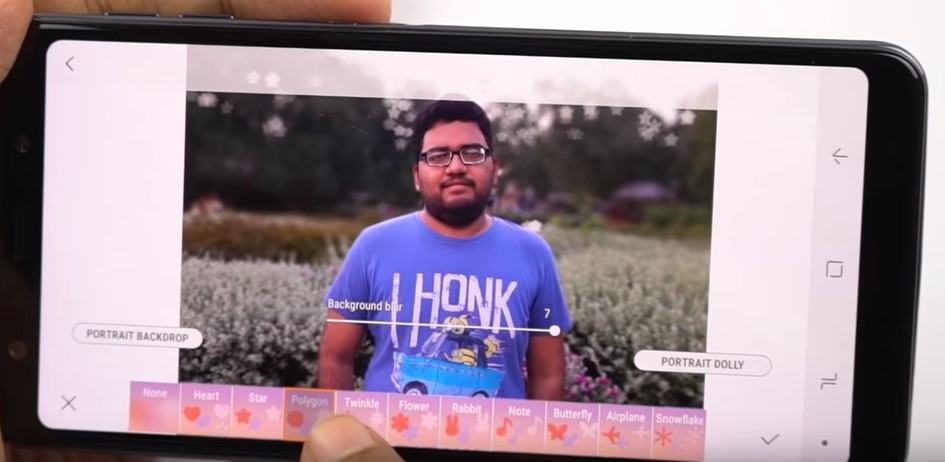
These are some samples: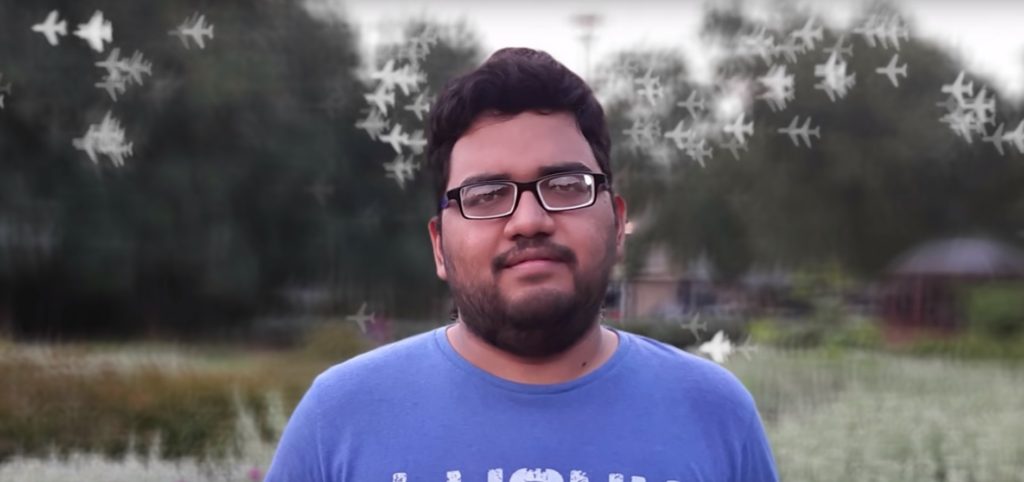
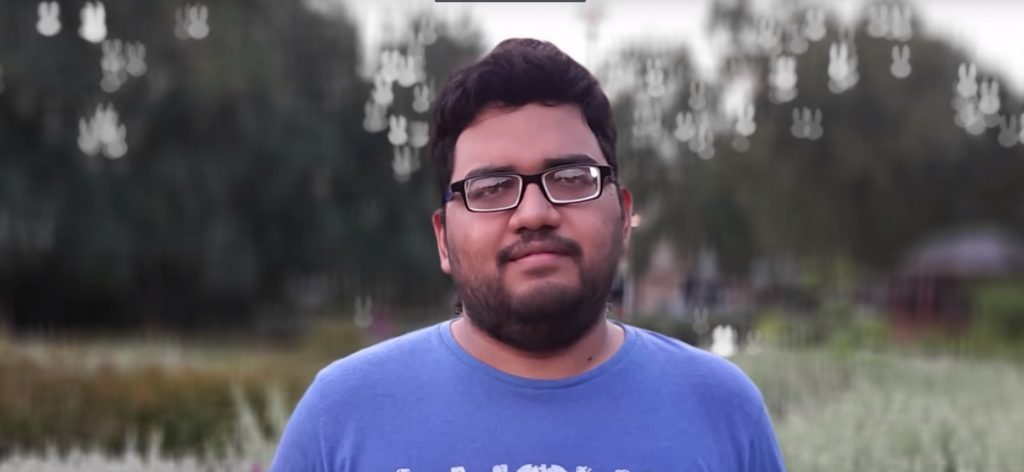
- Dedicated SD Card Slot: Unlike most phones, this phone has two SIM trays along with the dedicated SD card slot. So, that’s a unique thing and with the dedicated SD card slot, you never have to worry about storage on this phone.

- Native Video Calling: This is definitely not a huge deal but this phone technically offers you option to make and receive video calls directly from the stock phone dialer there are still many phones out there which simply don’t support this feature.
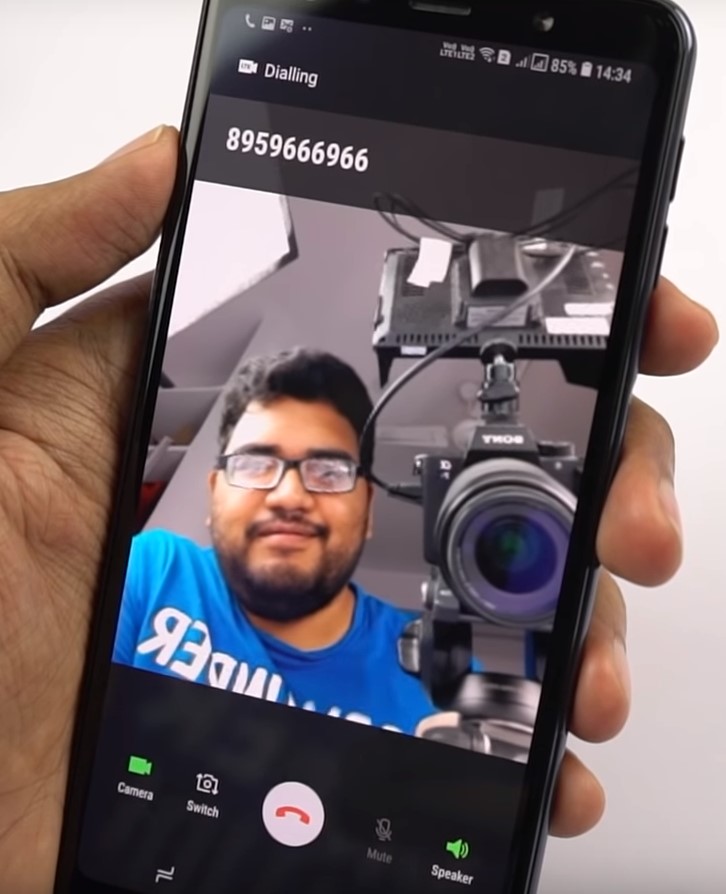
- Face Unlock: This phone also has a fingerprint scanner and it is pretty fast and compared to that, face unlock is kind of slow and not very reliable. In good lighting conditions, it takes like a second or two and in bad lighting conditions or low lighting conditions, it takes like few seconds. So on the whole, it’s not very reliable and I would suggest you to use a fingerprint scanner instead.
- Secure Folder: This feature has a simple name called secure folder, but offers you lot of things. For starters, you can hide files in it, create your secure notes, drag and drop applications into this folder and use them as dual apps. If you have any applications where security is a priority, like Net-Banking applications, you can put all those applications in this secure folder and make them even more secure. It is basically like a secure box inside your phone where you can hide files and keep applications safe.

- Bixby Vision: Once you open the camera application and tap the icon on the left corner, it will open Samsung mall and then open the camera application. Then, you simply have to point at an object and take a picture. Now, this phone or the Bixby vision will scan the image and try to find that product for you. It’s not very accurate but it does work sometimes.
- Dolby Atmos: You can enable choosing the toggle in notification panel or you can simply go to the sound settings and enable it manually. You have different profiles like movie, music, voice, once you select a profile, it will change the audio for a better experience. If you’re an audiophile and want to change the equalizer settings, you also have equalizer settings just below the Dolby Atmos settings.
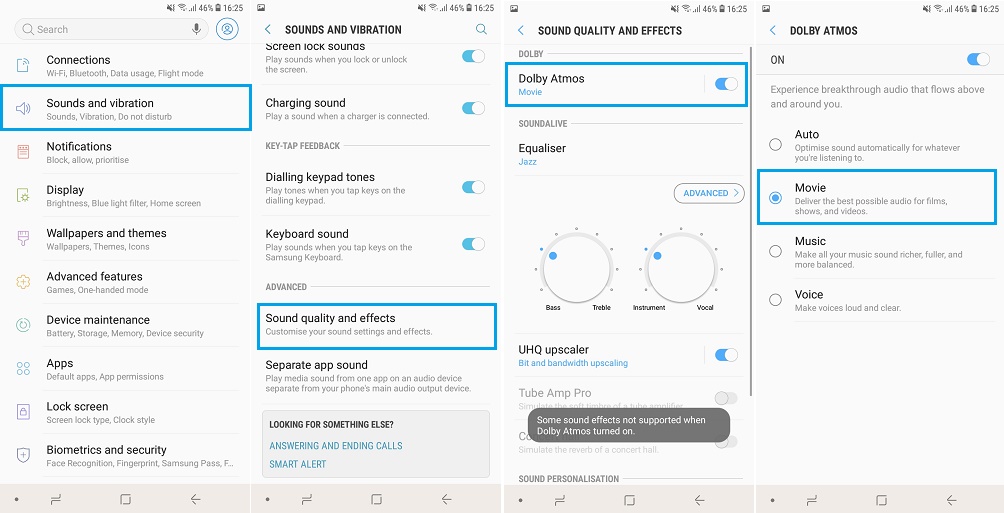
- Themes: There are hundreds of themes to choose from both paid and free versions. We personally like the High-Contrast Theme. It has a complete black theme and looks really good on an AMOLED display. If you have this phone, definitely give this theme a try.
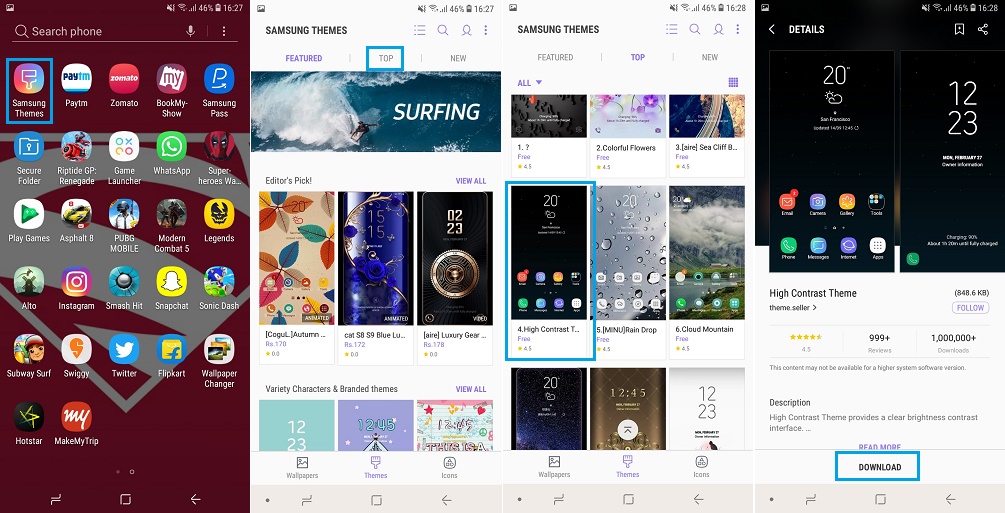
- AR Stickers: To use this feature open the camera application, select the front-facing camera, swipe and select stickers. Now, you get different stickers to choose from. Once you select any one of these, you will see an overlay of these stickers on your face and this is how they look.
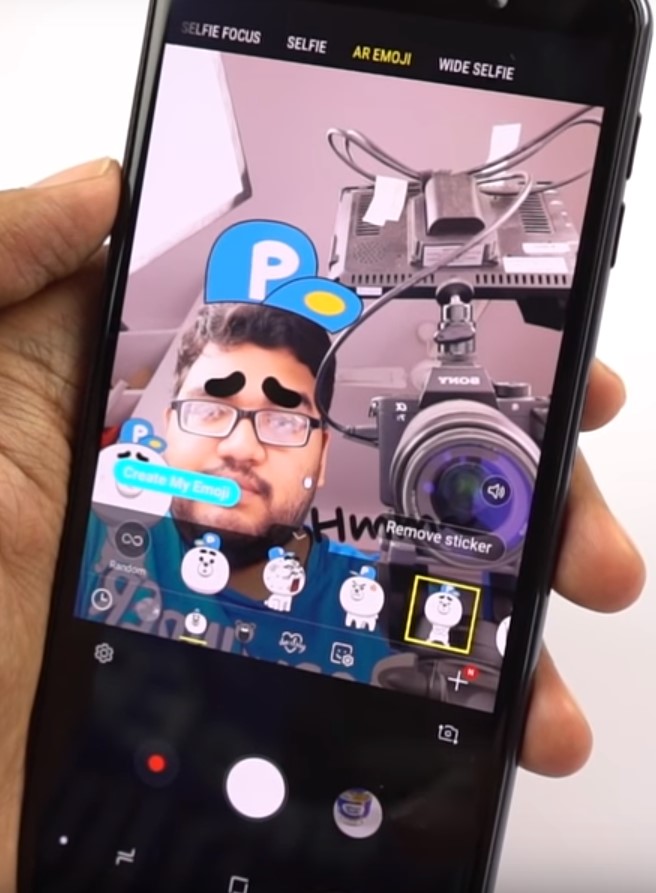
- Selfie Focus: Which is nothing but Portrait Selfies. Where the subject or the person in the frame is visible and the background is completely blurred out. Edge detection isn’t perfect, but it does a pretty good job.
- Wide-Selfie: Now this phone comes with a wide-angle lens for the front-facing camera and it does take some wide-angle selfies. But, if you want to take much wider selfies, you can use this feature. It’s just like the panorama mode for the front-facing camera. It takes three pictures in different angles and stitches them to give you a bigger wide-angle picture.
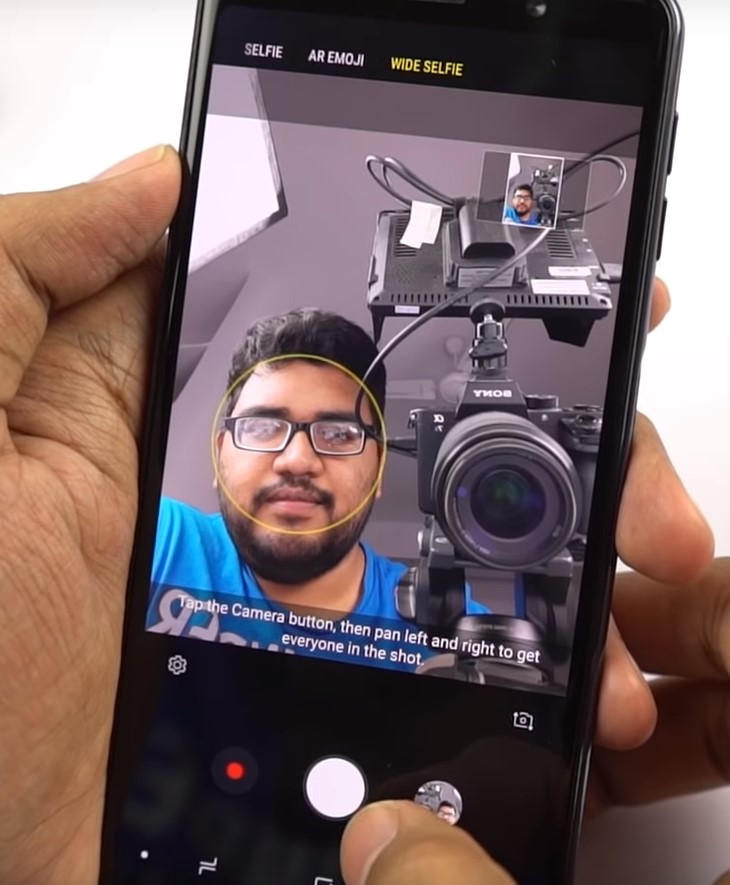
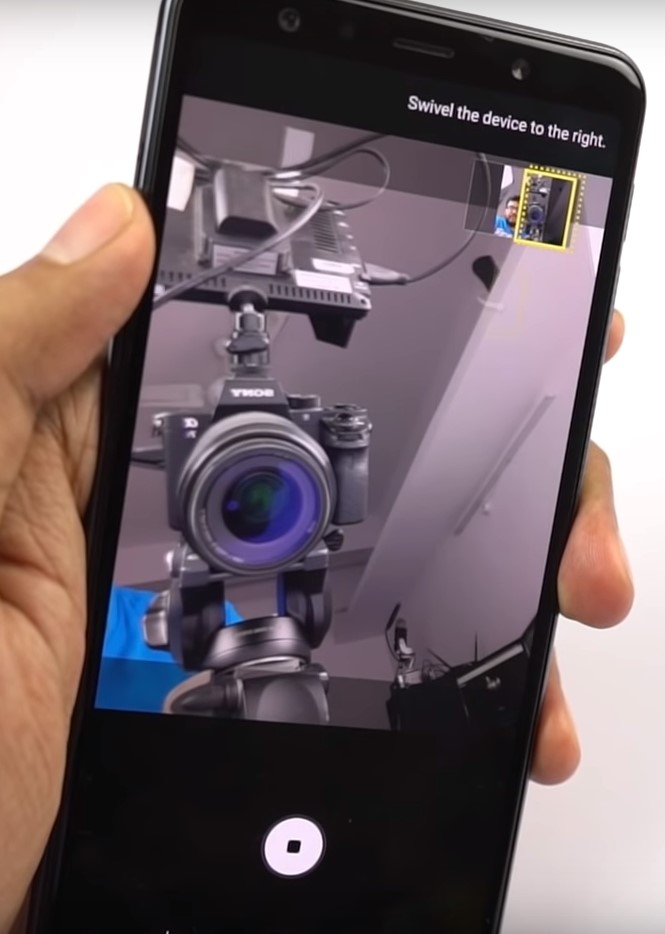
- Auto Call Recording: To enable this feature, open the phone dialer, then go to Settings and then select Record Calls. From here, you can record all calls or specific calls. Even enable to show notification once the call recording has been done.
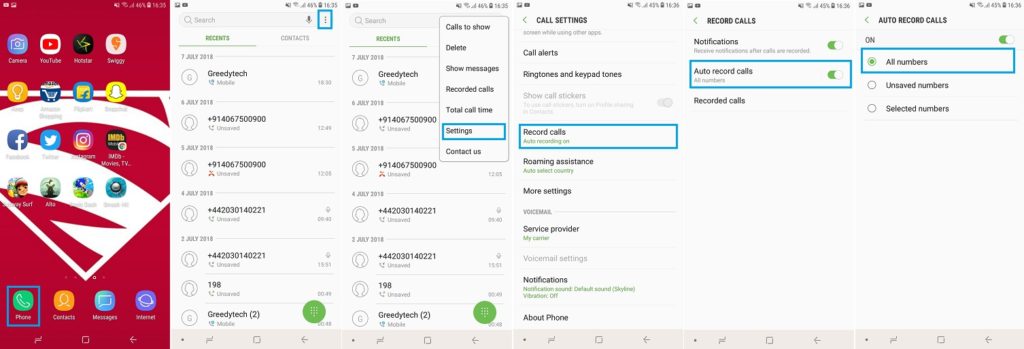
- Samsung Pay Mini: Which is the mini version or the stripped-down version of the Samsung Pay, that you can find in Samsung Flagships, like the Samsung S8, S9+ and so on. It is more like a small application that links with your Mobikwik, Paytm, FreeCharge accounts along with your bank accounts and helps you make some payments. I wouldn’t recommend you using this app, but you can check out the offers and the banners on the home page for some cashback offers.
- Blue Light Filter: Now, just like the name suggests, once you enable this feature, it puts a warm tint on the screen and filters blue light. It is supposed to help you sleep better at night. We can also change the intensity of the filter using the slider and we can also schedule it to turn on and turn off automatically at a specific time.
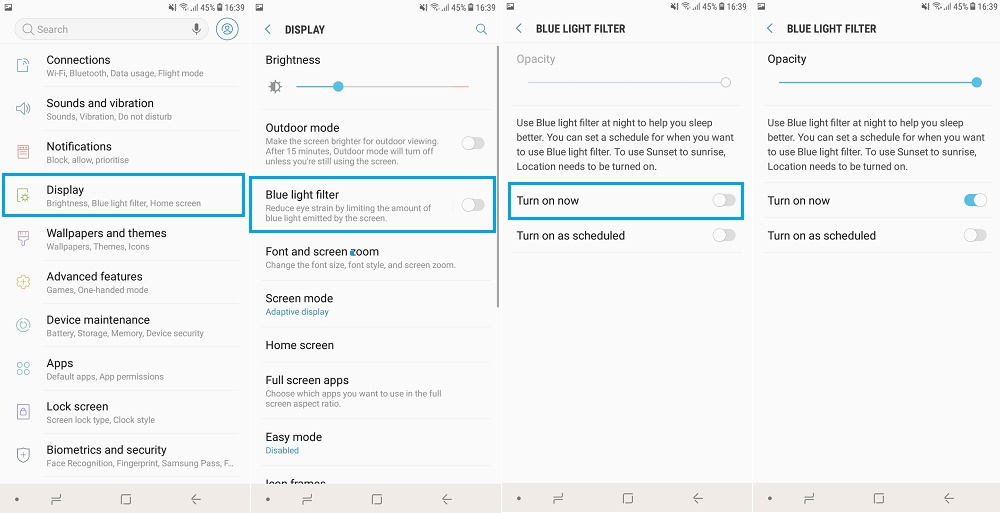
- Change Font: Usually, most Android phones don’t give you the option to change font, while this phone does. Now, you can choose any one of the available fonts or if you’re not satisfied, download more from the online library.

- Easy Mode: If this phone is going to be used by some elderly people then you can enable easy mode for them. Once you enable this feature, everything on your phone will be enlarged. Your home launcher will change, all the icons will become bigger, font size will increase and it just makes the phone more readable for elder people.

- Game Launcher: Once you enable this feature, it’ll create a folder called Game Launcher on your home screen and keeps all the games in that folder. From this interface, you can change your performance mode you can set it to normal performance or battery saver. Every time you play a game, your phone will automatically switch to that power profile. Besides that, we can also mute games. Now that’s not all, once you open a game you can find an extra button on the navigation bar. Once you click it, you get additional options to take a screenshot to record the screen, lock the navigation bar and even lock the screen without turning it off. On the whole, it gives you a lot of cool features especially while gaming.
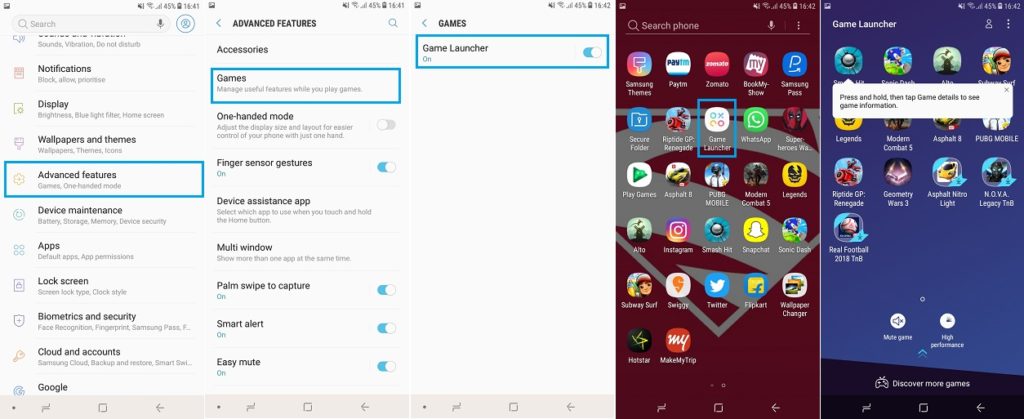
- One-Handed Mode: Once you enable this feature and swipe up from the bottom left corner or right corner, screen size will shrink and your phone will become much more usable with a single hand. Once you are in this mode, you can click the small button to switch the screen left side or right side. Now, if you don’t like this gesture you can select the second option and click the home button three times to use the phone in one handed mode.
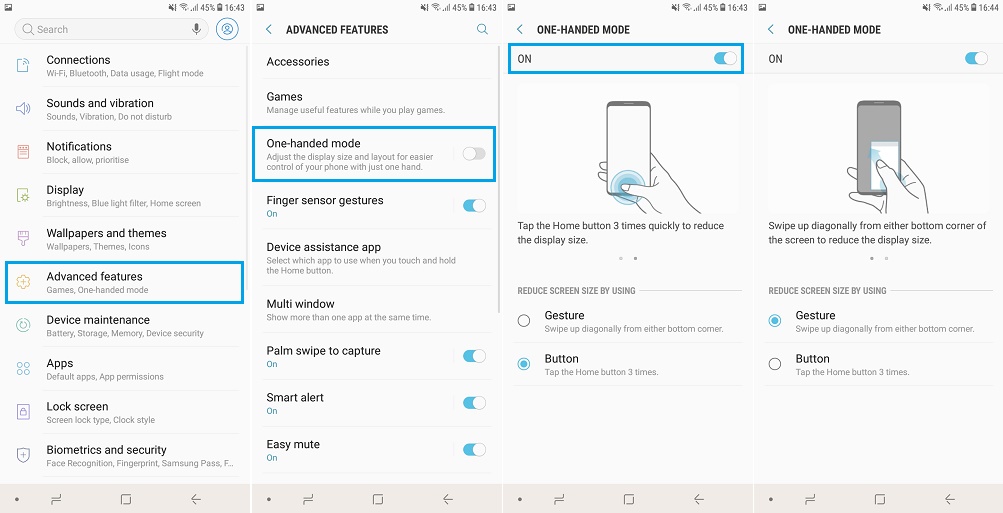
- Multi-Window Shortcut: Usually on all phones, you can simply press and hold the recent apps button to open Split-Screen mode. On this phone, we need to enable a particular toggle to use that feature. Simply enable it and press and hold the recent apps button to open the current application in split-screen mode, in the top window. After that, you can select the secondary application. Once you open two applications in the Split-Screen mode, you can click at the button at the center for extra options. You can click the first button to save the profile, second button to resize the window, third button to swap the first and second applications, fourth button to open the current application in a pop-up window. Which is given in detail in next point. Finally, you can click the last button to close the current application.
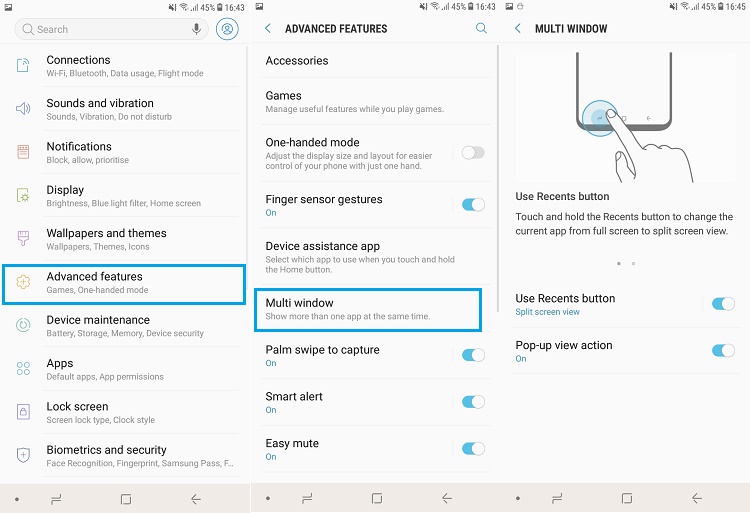
- Pop-up View: It is very unique to Samsung phones. Once you enable this feature, you can simply swipe down from the top left or top right corner and the current application will open in a floating window. I really never had a use for this particular feature, but it might come in handy for some people. Now, there are two options on the top. The left most option is to minimize that application and the second one is to maximize the application.
- Palm Swipe: Before we dig into what this feature does, let’s see how to take a normal screenshot. For that, simply press the volume down and power buttons at the same time. Once you do that, your phone will take a screenshot. Now, for some reason if you are not able to do that or want an easy way, you can enable this feature called Palm Swipe to Capture.
Once you enable this feature, you can simply swipe the display of your phone with your palm to take a screenshot and this is all you need to do. Sometimes it doesn’t work, but most of the time, it works without any problems.
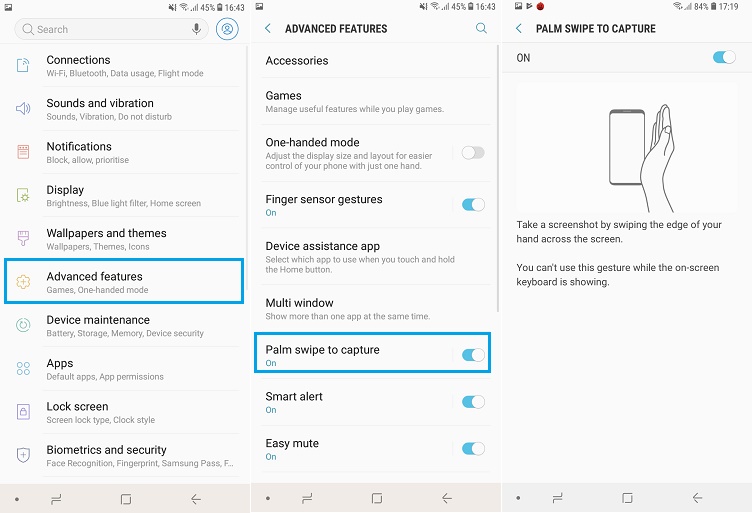
- Smart Alert: Once you enable this feature, every time you pick up your phone, your phone will vibrate if you have a missed call or a message.
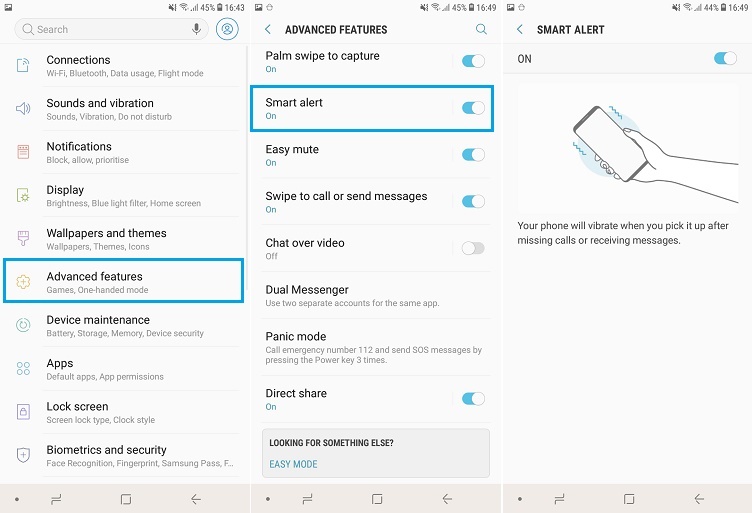
- Easy Mute: Once you enable this feature you can mute incoming calls and alarms by placing your hand or your phone or by turning your phone face down.

- Swipe to Call or Send Message: In the phone dialer, you can simply swipe left or right on the contact to make a call or send a message. It’s not a great feature, but a very nice shortcut.
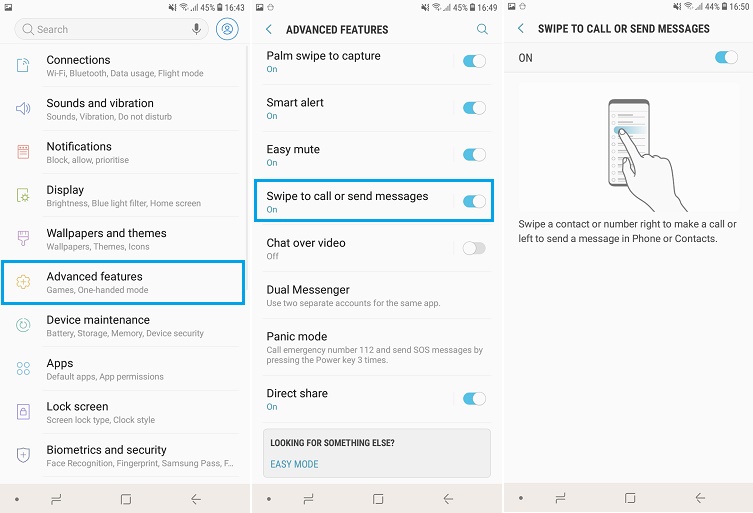
- Dual Messenger: It is like dual apps for Samsung. Using this feature, you can have two Snapchat accounts, two Facebook accounts, or even two WhatsApp accounts on the same phone. Sadly, we can’t use this feature for all the applications. Like, if you want two Paytm accounts on the same phone we can’t do it with this feature. If you really want to do that, you can use the secure folder feature, which I mentioned at before.

- Maximum Power Saving Mode: On previous Samsung phones, it was called as Ultra-Power saving mode. Once you enable this mode, it will decrease the screen brightness, set speed limiter, restrict background network usage, limit the number of apps that you can use and apply a dark theme. On the whole, it does all these things to improve the standby time of your phone. Now, even in this mode you can still use Wi-Fi, Bluetooth, Mobile Data, watch videos and do all the regular stuff. If you are on a very long journey just enable this mode and you will have a great battery life.
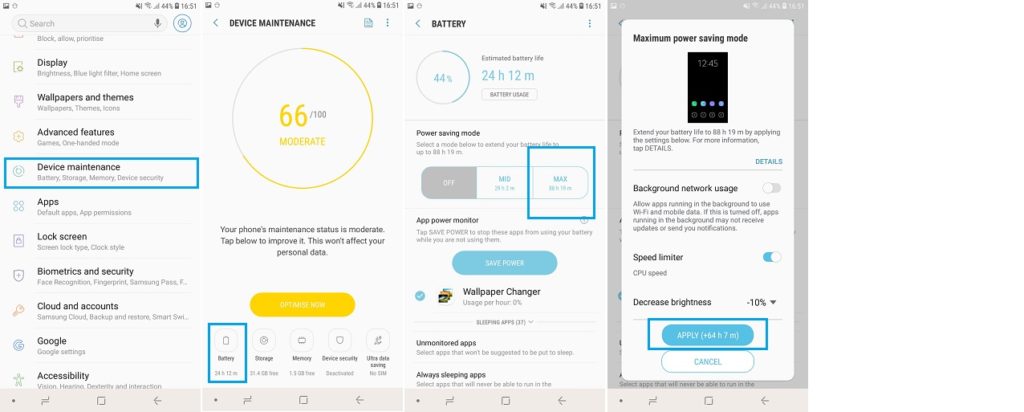
So guys those were the best features. Now, let’s look at some important tips and tricks.
- Enable Developer Options: Go to Settings – Scroll all the way to the bottom and select About Phone – Software Information – Click the Build Number seven times. Once you do that, developer options will be enabled and if you have set up a password, it’ll ask for the password, just enter it and developer options will be enabled. Now, if you go back to the settings, you’ll find the Developer Options below About Phone. Now, select Developer Options and scroll all the way to the bottom and make sure you enable the option that says Force Activities to be Resizable.Now Split-Screen mode has been on android for a very long time, but all the apps do not support that feature. So, once you enable this toggle and restart the phone, you will be able to use all applications in the split screen mode. So, this is something you should definitely do.

Split Screen Mode: Now over here, we can press and hold the recent apps button to open the current application in a split screen mode. You can select a secondary application from here or you can go home and then select the secondary application. So, I’m just going to go open Play Store and YouTube. Now, this you might have already known but there’s a button at the center, if you click it, you get some additional options. Now, the first option is to create a shortcut and once you select that, it’ll create a shortcut for Play Store and YouTube. Now, if you go to the home screen, you can see a shortcut over here, so once you click it, it will immediately open Google Play Store and YouTube in a split screen mode. So, that’s a really handy feature.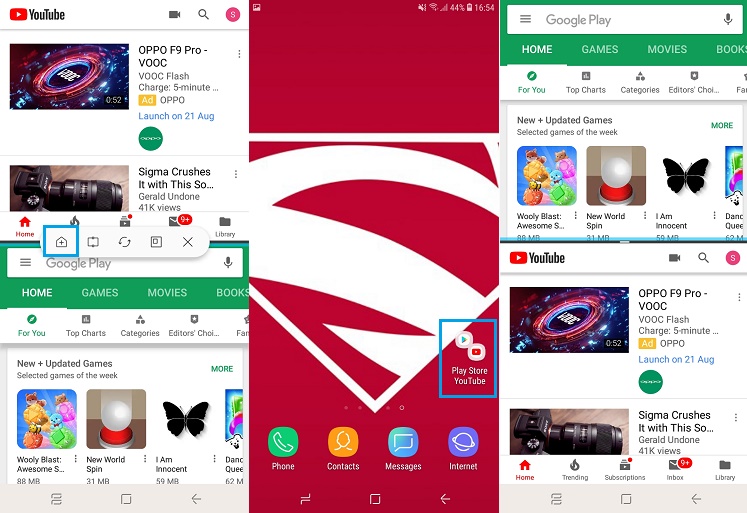
Now, we have some other options like, if you select the second option you can simply resize these windows. Next, if you select the third option, it’ll swap the first application and second application and the fourth option is to open the current application in a pop-up window. Now, finally the last option is to close the current application. So, that was a quick recap about the Split-Screen Mode.
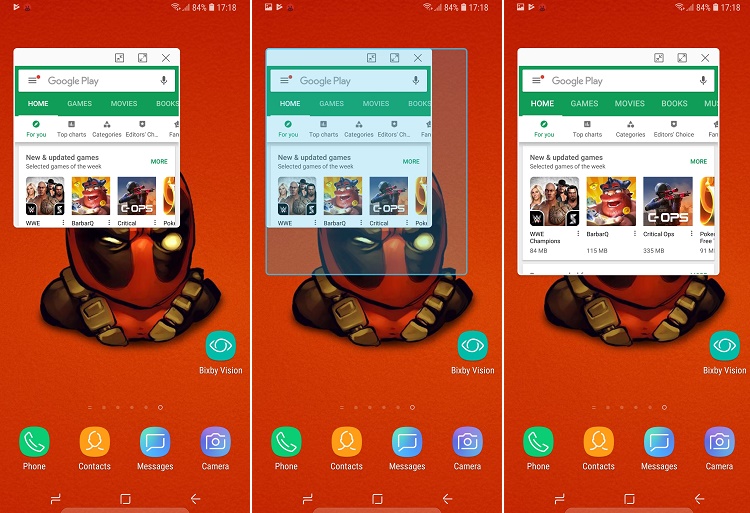
- Tweak your Navigation Bar: For that, you need to go to Settings – Display Settings and then select Navigation Bar. So, at the top we have this toggle to hide the navigation bar, by default it is disabled. But once you enable it, you will see this small bubble near navigation bar and once you double tap this, navigation bar will hide. You can see the navigation bar, but whenever you open any application, navigation bar hides automatically. It just gives you a much more immersive experience of using your phone.
Now, if you don’t want that or if you want the navigation bar to be there all the time, once again you can double tap the button and it will stick all the time.If you want to change the color of the navigation bar, you can do it from settings page. Just select the color that you want and it will immediately reflect at the bottom. Now, if you are not comfortable with these setup and you want to change the button layout, you can select the last option and select it to keep the button on the left side and the recent apps button on the right side.
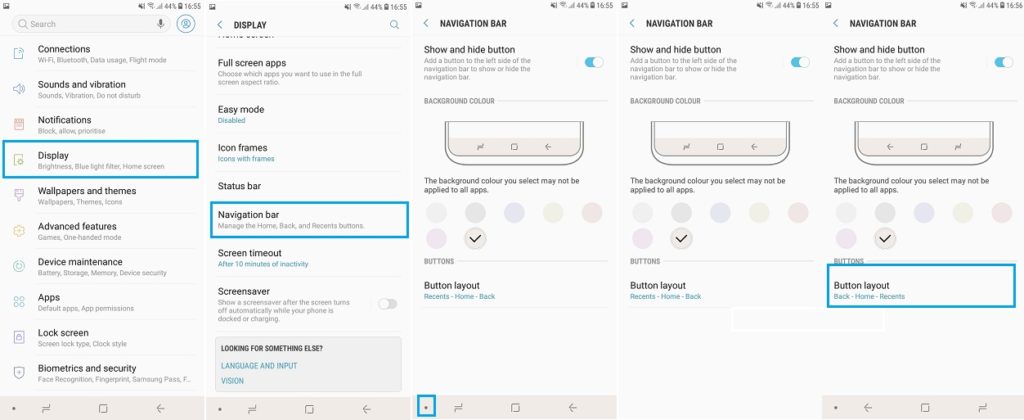
- Display the Battery Percentage: Go to Display Settings, then select status bar, from here enable the toggle. Once enabled, you can see the battery percentage on the status bar.
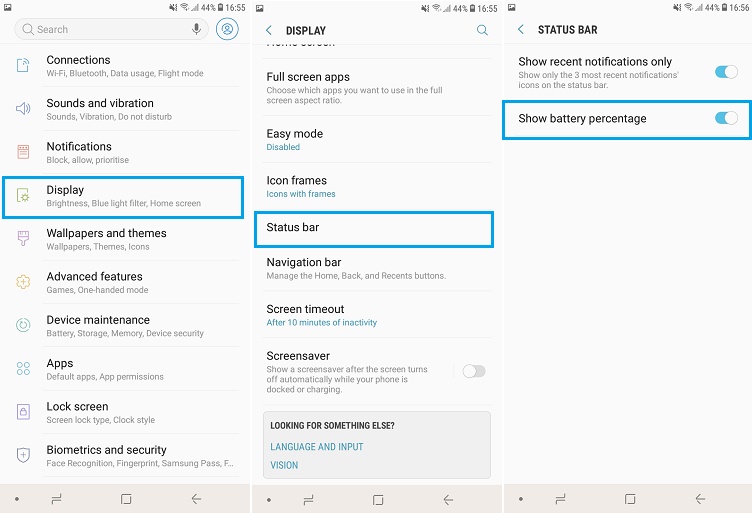
- Default Apps: Go to settings then select Apps from here. Select menu and then select default apps. From there, you can change your default browser. I like to go with Google Chrome. You can even change your calling app, if you have any third-party phone dialer. You can change the default messaging app and finally, even the default home launcher. So, if you have installed any third-party launcher like the nova launcher, you can come here to set it as a default launcher.
- Camera Shortcuts: You can swipe on the shutter button left or right to zoom in and zoom out, which is pretty handy. Next, we can even swipe the shutter button up to pull out another button. Now, this is a floating shutter button and instead of clicking this button every time, you can even click the floating button to take a picture. This might come in handy for taking selfies in landscape mode.If you don’t like this button you can once again swipe it down and it will go away.
Now there are different modes that your phone comes with right out of the box and for some reason if you want to change the order of these modes or completely remove them, you can go to settings scroll all the way to the bottom and then select edit camera modes. Now, from here, you can either select rear camera or front camera and once you select an option, you get all the modes. So from here, you can enable these modes or disable them or even rearrange them by simply dragging these icons and once you do, you can simply go back and those results will be applied over here.
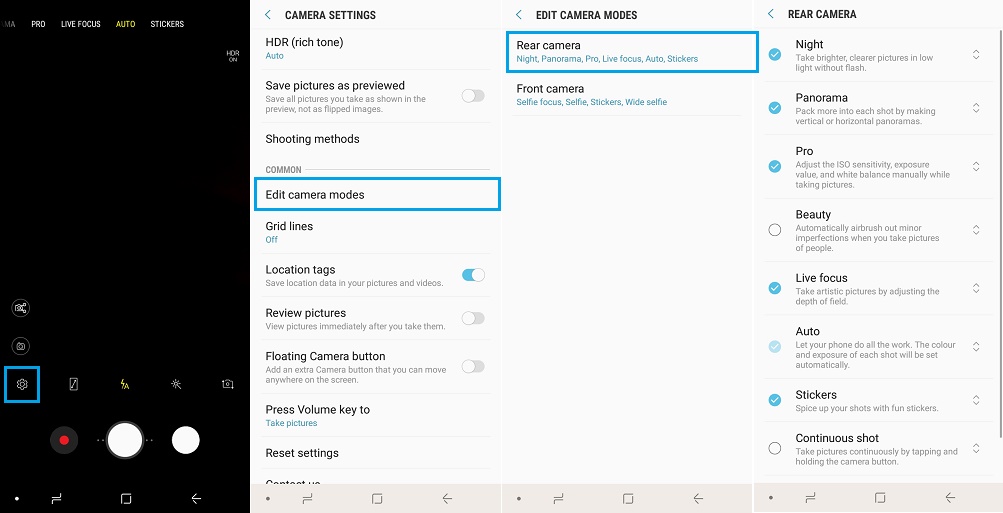
- Bixby Home: This might be useful for some people, but usually it will slow down your phone. So, it’s better to completely disable it. Now, to do that, you can do a pin gesture. Swipe to the right side and disable the toggle. Now, Bixby Home will be disabled.
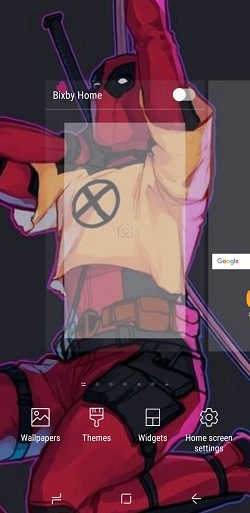
- Quick YouTube Tip: If you are watching a video on YouTube and if you see two black bars on either side, you can do a pin gesture to go full screen. I think this is something you should definitely know.
- Full Screen for all Apps: If you see any app that’s not using the full screen, for example book my show application, you can see small bar at the bottom- ‘Tap here to fill entire screen’. Once you tap that, application will go full screen. For some reason, if you’re not able to see that option and the application is not going full screen, then simply go to settings and then select display settings. From here select ‘Full Screen Applications’, now scroll down and select the application that’s not going Full screen and enable the toggle. Once you do that, application will go Full screen and you will be able to use the entire screen
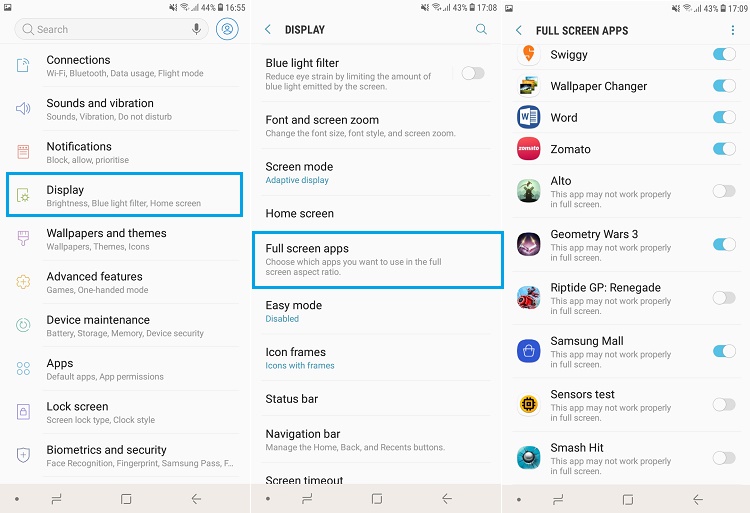
If you found those helpful or have any suggestions, let us know in the comments below. You can also watch a video on this on our channel: GreedyTech





