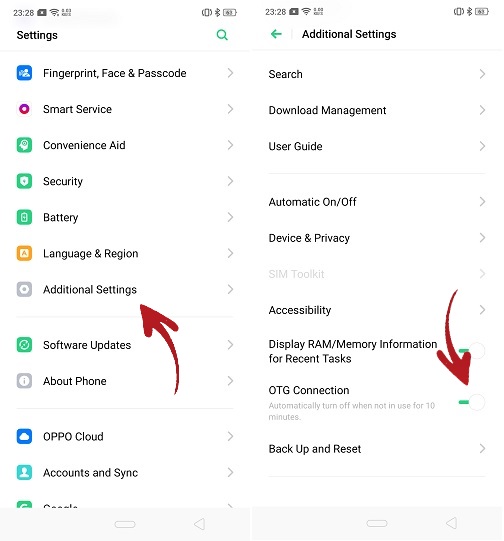Tips and Tricks are to help you use your phone better, much easily and more conveniently than you’re doing right now. If you already know these, then great! But if you don’t know, then these are especially for you.
So, dive right in.
- Take 48MP Pictures:
- If you want to take pictures in 48MP, you can enable that from camera settings, as the default is in 12MP.
- Go to Camera Application – Settings – Photo Ratio – Select 4:3 (48MP).

- New Gestures:
- Android Pie Gestures: If you’re bored of using the same navigation gestures, we have new ones. A two-button navigation, a back button and a home button.
- You can swipe up on the home button for recent apps.
- To enable that, go to Settings – Convenience Aid – Navigation Keys – Virtual Keys – Select the 2 Button Navigation style.There are two options, you can choose what’s convenient to you.
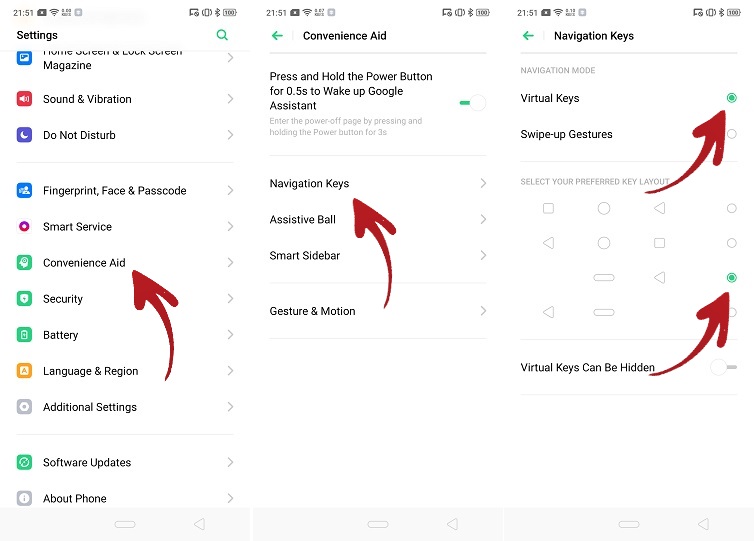
- Swipe Up Gestures:
- We have the new Swipe-Up Gestures. We can just swipe up from the bottom left/right side, to go back and swipe up from the center, to go home.
- To enable that, go to settings – Convenience Aid – Navigation Keys – Swipe-Up – Select the first one, ‘Back at Both Sides’.
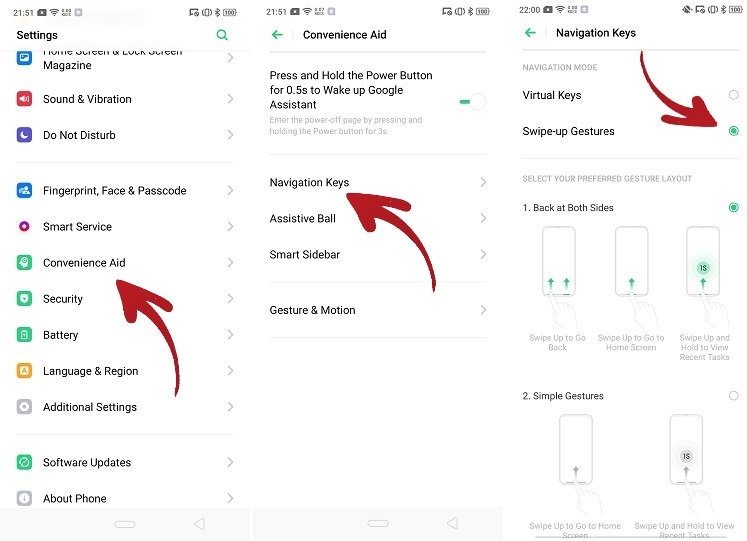
- Power Button for Google Assistant:
- When we have Swipe up gestures and no home button, we can’t access Google Assistant easily. But there’s a work around. We can just press the power button for half a second to trigger the Google Assistant.
- To enable that, go to Settings – Convenience Aid – Enable the toggle, ‘Press and Hold the Power Button for 0.5s to Wake up Google Assistant.’
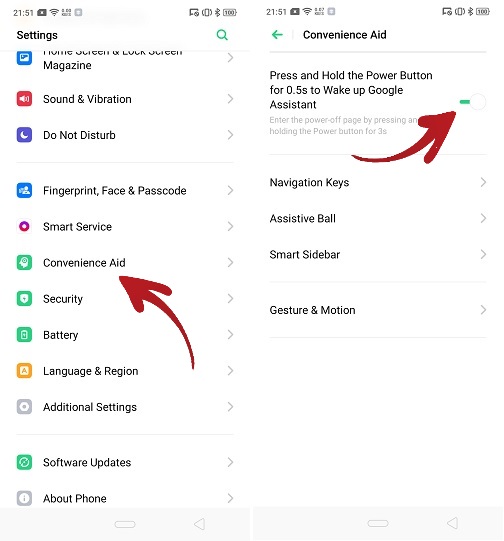
- When we have Swipe up gestures and no home button, we can’t access Google Assistant easily. But there’s a work around. We can just press the power button for half a second to trigger the Google Assistant.
- Screen Off Gestures:
- These are the gestures you can make when the screen is off.
Go to Settings – Convenience Aid – Gesture & Motion – Screen Off Gestures – Enable the toggle, ‘Screen Off Gestures’.Here you get multiple options like:
– Double Tap to Turn Screen On
As the name suggests, you can double tap on the screen, when its locked, to turn on the screen.
– Draw a O to Enable Camera
When the screen is off, you can make an O, to open the camera application.– Draw a V to Turn On Flash
When the screen is off, you can make a V, to turn on the flash.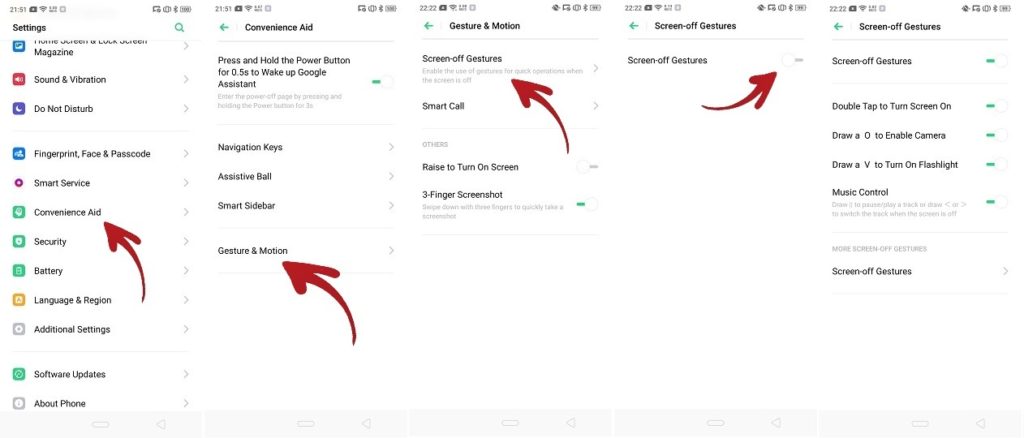
At the end, you have extra option: Screen Off Gestures, when you have options to customize even more Screen Off Gestures.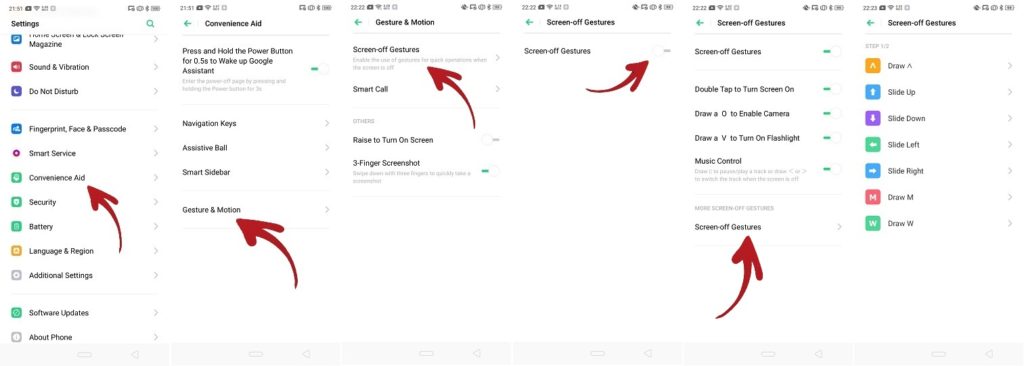
- These are the gestures you can make when the screen is off.
- Split Screen Mode Gesture:
- Split Screen Mode is a way to use to apps simultaneously, side by side. To multi-task, there a traditional way of Split Screen Mode and then there’s a shortcut. Here’s how you can enable Split-Screen Mode from recent apps.
Once you have an app opened, Go to Recent Apps page and tap on the Menu button on top right side, then tap on Split-Screen.
Now the current app will open in split screen mode, and you can choose another app from the list below.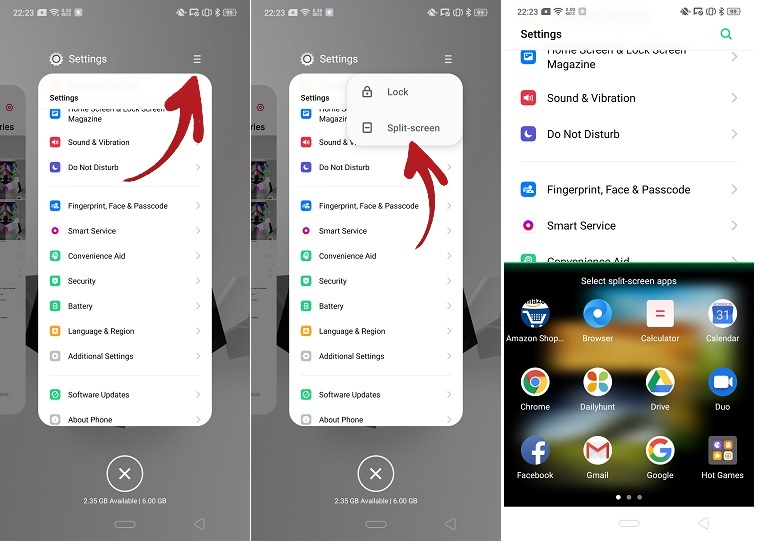
Gesture for Split Screen: If that above method seems difficult and you want an easy method, a shortcut, you can enable it from here. Go to Settings – App Split-Screen – Enable the toggle, ‘Swipe Up with 3 Fingers for Split Screen’.Now, you can open an app and then swipe-up with 3 fingers to open that app in split screen mode. Now the current app will open in split screen mode, and you can choose another app from the list below.
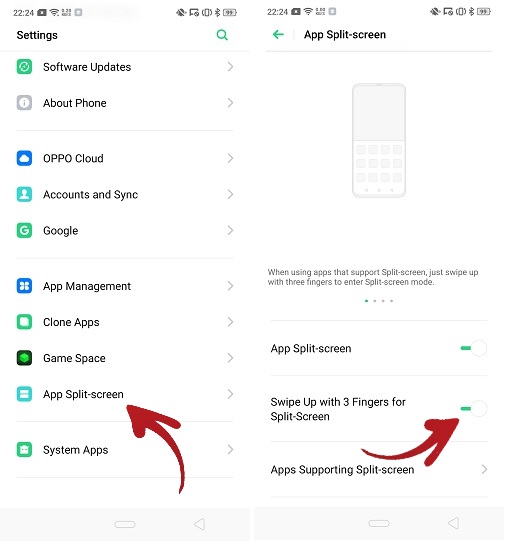
- Split Screen Mode is a way to use to apps simultaneously, side by side. To multi-task, there a traditional way of Split Screen Mode and then there’s a shortcut. Here’s how you can enable Split-Screen Mode from recent apps.
- Smart Bar:
You get this feature where you can swipe from the right side to pull out a bar with few options and apps.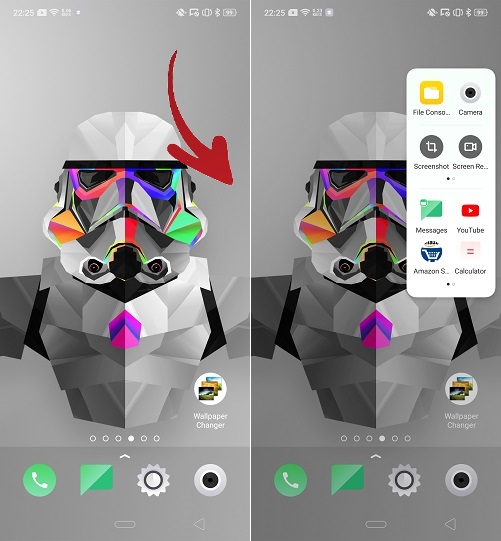
You can go directly to File Manager, Camera, or take a screenshot, start a screen recording, and even select apps to put there for easy access. - Standard Mode/ Drawer Mode:
- There are two ways you can arrange your apps. One is Standard Mode, where all the apps are thrown onto home screen and another option is Drawer Mode, where you can swipe up from bottom for list of apps.To choose which kind of home screen option you want:Press and hold in an empty area of the Home screen till you get few options, then tap on Settings – Home Screen Mode – Now, you can choose Standard Mode or Drawer Mode.
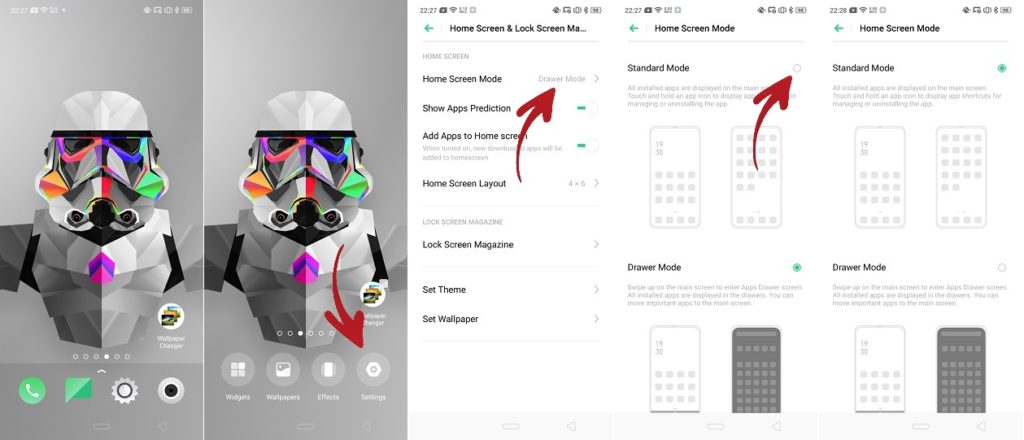
- There are two ways you can arrange your apps. One is Standard Mode, where all the apps are thrown onto home screen and another option is Drawer Mode, where you can swipe up from bottom for list of apps.To choose which kind of home screen option you want:Press and hold in an empty area of the Home screen till you get few options, then tap on Settings – Home Screen Mode – Now, you can choose Standard Mode or Drawer Mode.
- New Features with ColorOS 6:
- The latest UI changes include new interface for stock apps.
- The notification area looks different.
- We have a feature called unimportant notifications. In notification panel, swipe on the useless notification or the notification you don’t want to see, then click on settings and then disable the toggle ‘Set as Unimportant Notifications’.Then, to see them again, you can tap on the option next to settings icon, in the notification panel and you’ll see all the unimportant notifications.
- Even the volume slider and volume control has a new look.
- The calculator looks different and has extra features like Exchange Rate, and types of Conversion options.Just open the app, and you’ll find the options as Exchange Rate, and other options can be found in ‘More’ section.
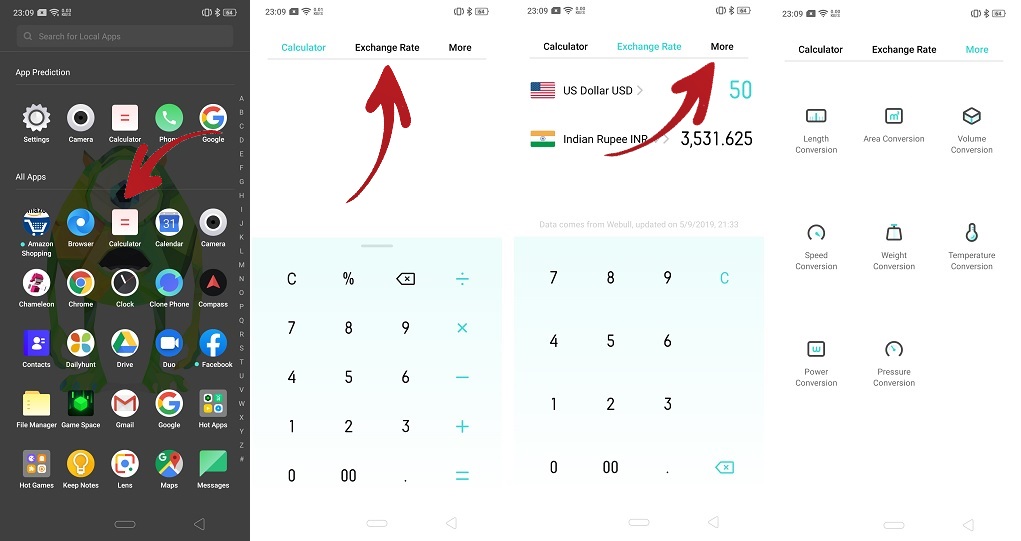
- Dual Channel Network Acceleration:
- If your Wi-Fi and mobile data are on, it’ll switch between them for smoother and faster internet access.
- So, if you don’t have a data pack or don’t want to use data, switch this off or don’t turn this on.
- On the other hand, if you’d like something like this, just go to Settings – Dual SIM & Cellular Network – Dual Channel Network Acceleration – Enable the toggle ‘Dual Channel Network Acceleration’.
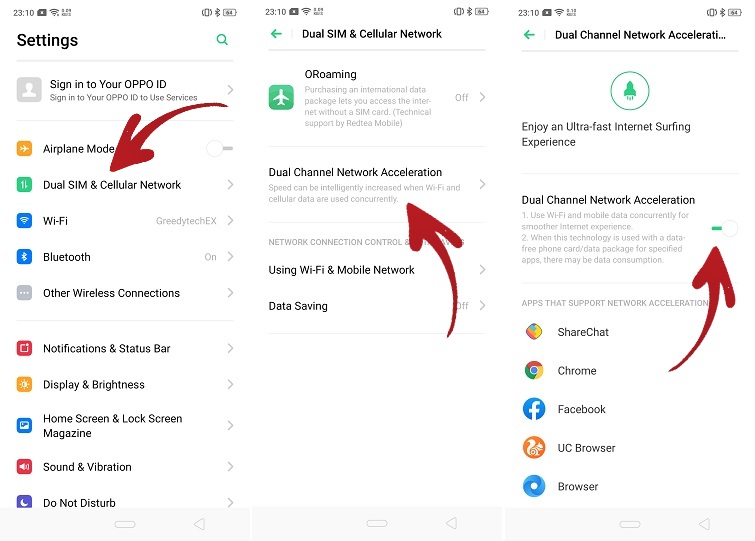
- Accessibility Menu:
- In this feature, you can access some quick shortcuts directly from the navigation bar.
- Go to Settings – Additional Settings – Accessibility – Accessibility Menu – Enable the toggle, ‘Accessibility Menu’.
- Once you enable this, you will see a human icon on the bottom corner of the navigation bar.
- If you click it, you can access additional shortcuts.
- You have shortcuts like, Google Assistant, Accessibility Settings, Power, Volume, Quick Settings, Screenshot, etc. There’s a shortcut for notifications. Where, with just a click of a button, the notification panel will drop down.
This makes it easier to use with one hand.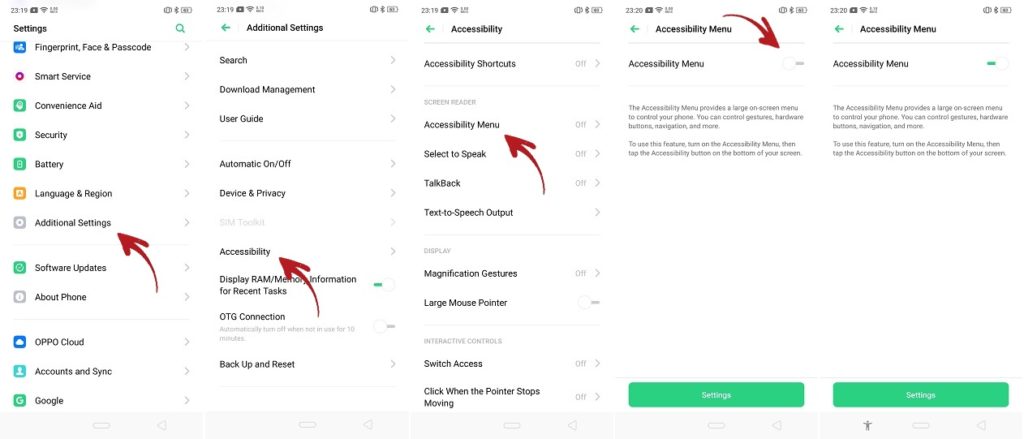
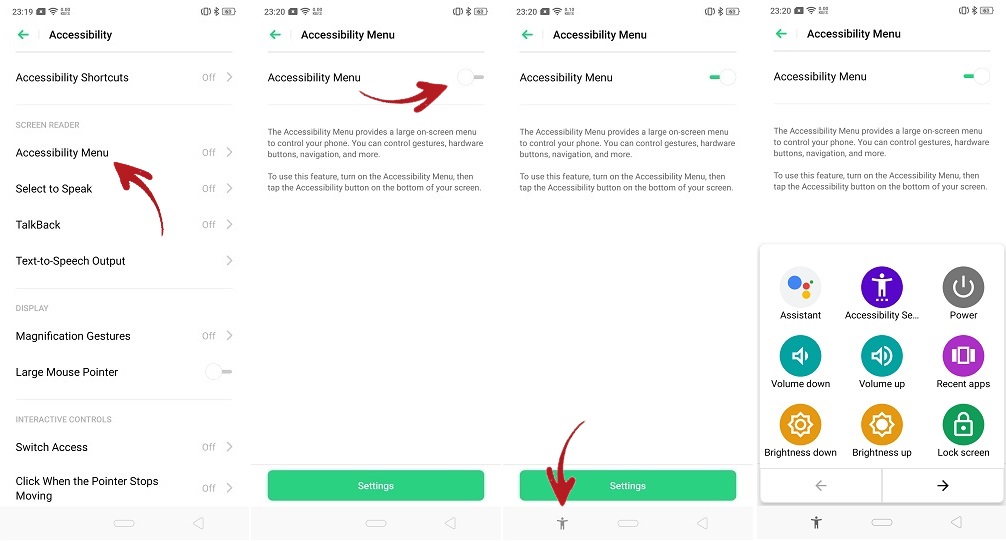
- Screen Off Gestures:
- These some gestures you can use while the screen is locked. Like quick shortcuts.
- Like, Double tap to wake, draw an O to open camera application, etc.
- To enable this feature, go to Settings – Convenience Aid – Gesture & Motion – Screen-Off Gestures – Enable the toggle, ‘Screen-Off Gestures’.
- Now you can see few other options below it, which you can enable.
- Double Tap to Turn Screen On: Another way of saying Double tap to wake. Once you enable this toggle, you can double tap on the screen when it’s locked, to wake it up.
- Draw an O to Enable Camera: Once you enable this toggle, you can draw an O on the screen when it’s locked, to open the camera application. It’s really handy when you
- Draw a V to Turn on Flashlight: When the screen is locked, you can draw a V, to turn on the flashlight. Once it’s on, you can press power button to turn it off.
- Draw <, >, ||for Music Controls: While listening to music, when the screen is off, you can draw lesser than or greater than signs to go to previous or next songs in your playlist. You can draw two parallel lines to pause the music.
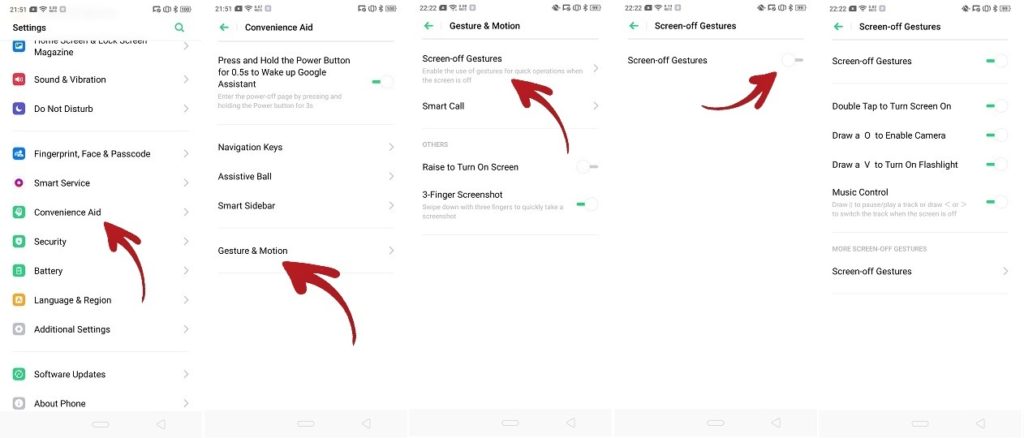
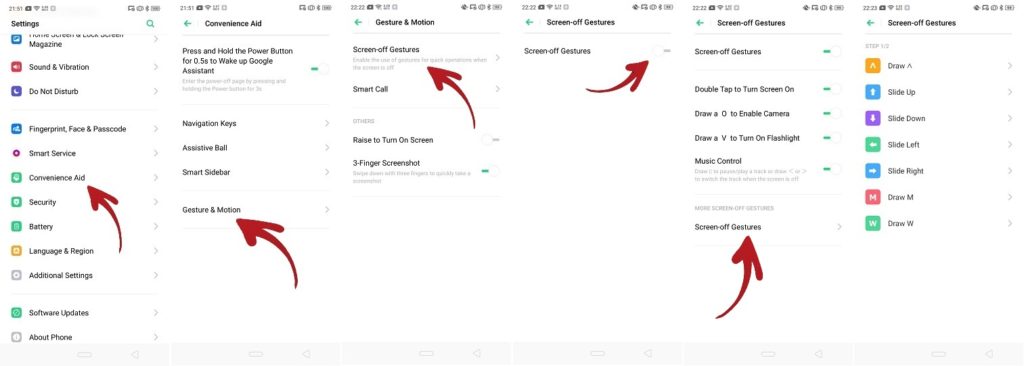
- Camera gestures:
- Tap: Open Camera application – Settings – Touch to Take a Photo. Once you enable this in the camera settings, you can touch the screen/preview window once to take a photo. It’s comes in handy in taking selfies.
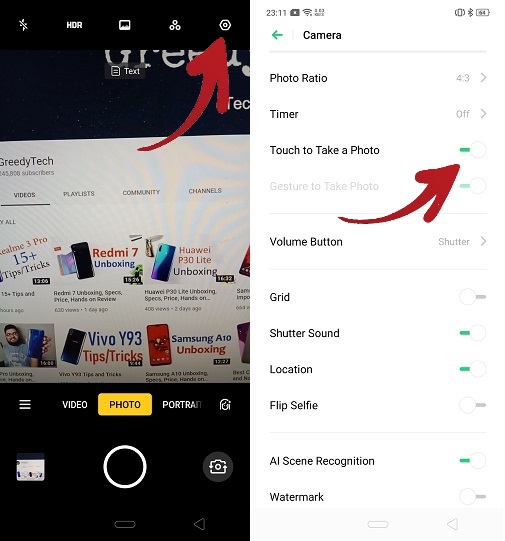
- Palm: Open Camera application – Settings – Gesture to Take a Photo. Once you enabled this in this camera settings, you can show your palm to the camera and it will take a photo in two seconds. It might only work in selfies.
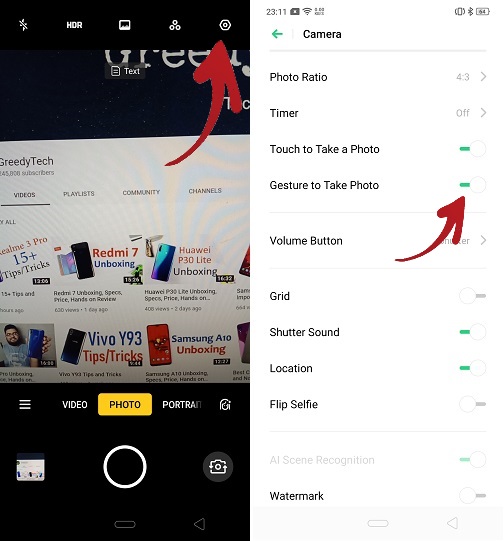
- Volume Buttons: You can use the volume button to take a picture. Just press the volume button to take a picture.
- Tap: Open Camera application – Settings – Touch to Take a Photo. Once you enable this in the camera settings, you can touch the screen/preview window once to take a photo. It’s comes in handy in taking selfies.
- Face Unlock:
- Before Face Unlock, go to Settings – Face, Fingerprint, Passcode – Face – And enable ‘Screen Brightness Compensation Under Dim Surroundings’, which will brighten the screen in low lighting conditions, to see your face more clearly.
- Next, there are two options below:
- By Swiping Up When The Screen Is On.
- Press The Power Button To Unlock.
- If you select ‘Swiping Up When The Screen Is On’, when the phone is locked pick up the phone and when it lights up, swipe up on the lock screen for face unlock to work.
- If you select ‘Press The Power Button To Unlock’, when the phone is locked, just press the power button to and the front camera sees your face and unlocks.
This option is much easier, but it depends your preference. - Double Tap to Wake: If you enable Double tap to wake feature, you can double tap the screen to wake it up and then swipe up for it to unlock using Face Unlock.
- If you select ‘Closed Eyes Will Fail Face Recognition’, while unlocking the phone with face unlock, if your eyes are closed, it will not unlock the phone.
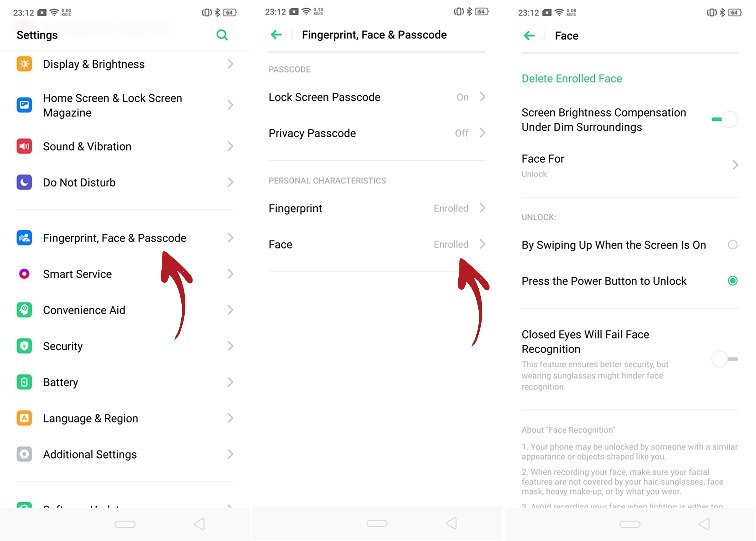
- Rise to Wake:
- If you enable this features, once your phone is locked and on the surface, as soon as you pick up, it’ll turn on the screen.
- To enable this, go to Settings – Convenience Aid – Gesture & Motion – Enable ‘Raise to Turn On Screen’.
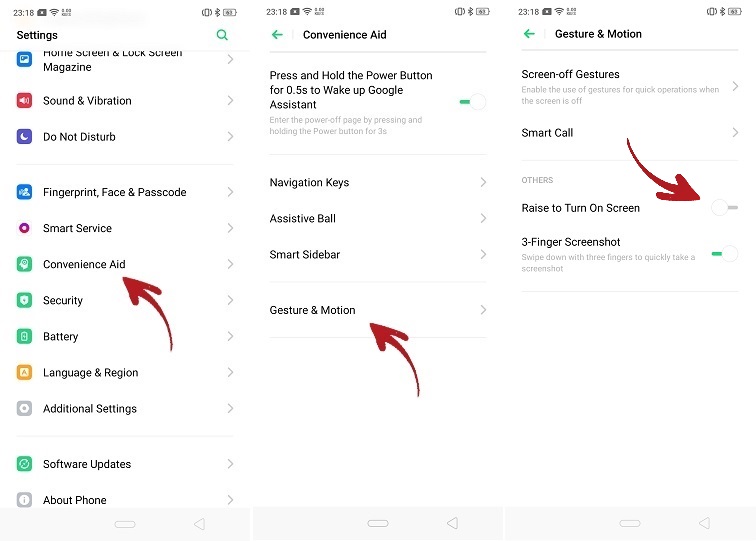
- When this feature is enabled along with face unlock, as soon as you pick up the phone, it sees your face and unlocks the phone. It’s really convenient.
- 3 Finger Screenshot:
- Normal: Taking screenshot is easy. Just press the volume down button and power button at the same time, and the phone will take a screenshot.
- 3 Finger Screenshot: Now, if that’s a bit difficult, you can use 3 Finger screenshot, where you can swipe down on the screen with 3 fingers, to take a screenshot. It works anywhere on phone.
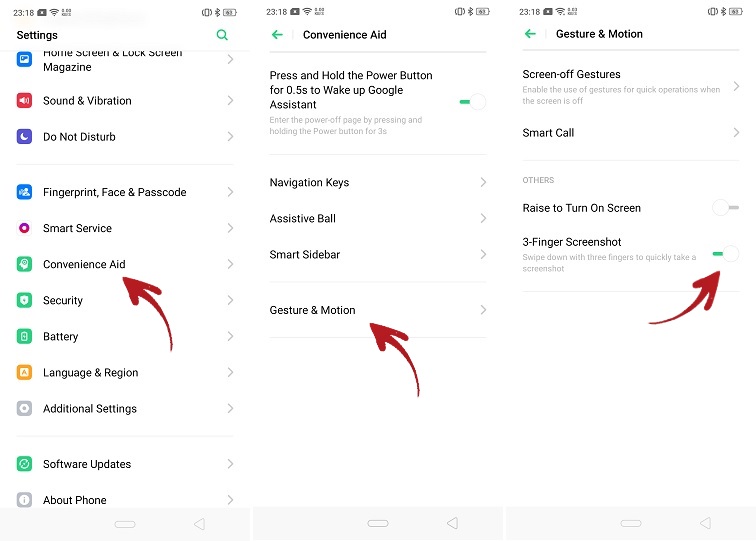
- Long: If you need a longer screenshot, you have to first take a regular screenshot. You can use button or the 3 finger gesture.
- Now, tap the option below the screenshot preview, ‘Long screenshot’.
- Once you do that, you need to swipe slowly till the area you want the screenshot.
- Once you’re done, tap on ‘Done’ on the bottom right corner. That’s it. You have a long screenshot.
- Personal Information Protection:
- Once you enable this feature, phone will provide fake data to any app that tries to access your personal information
- This prevents any real information leakage, thus protecting your privacy.
- To enable this, go to Settings – Security – Personal Information Protection – Enable the toggle ‘Smart Protection Turn-On’. Once enabled, it’ll again ask for confirmation, tap on ‘Turn On’.
- In this way, you need not worry about your information being stolen or misused.
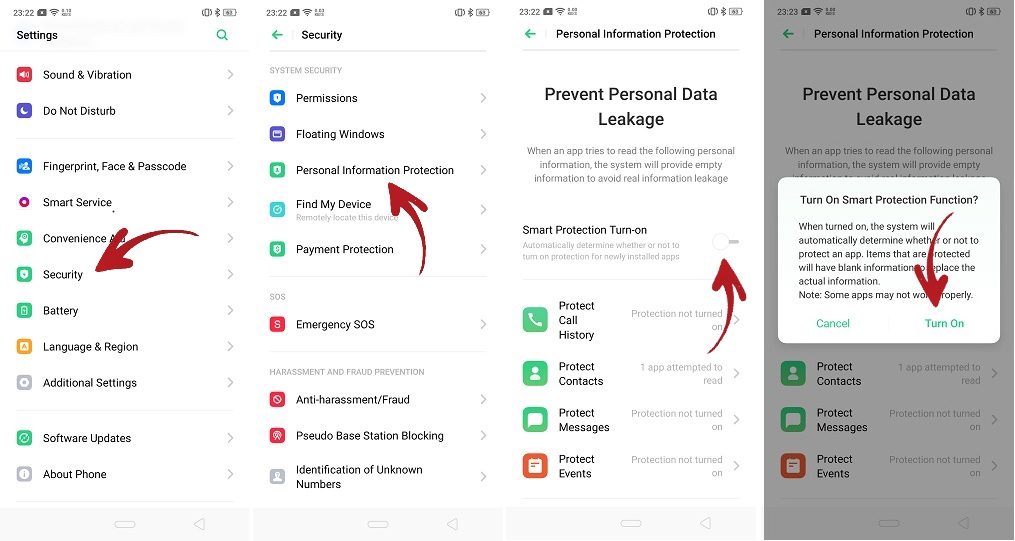
- Display RAM information on Recent Apps:
- By default, if the phone is not displaying RAM information on recent apps, then go to Settings – Additional Settings – Display RAM/Memory information for Recent Tasks.
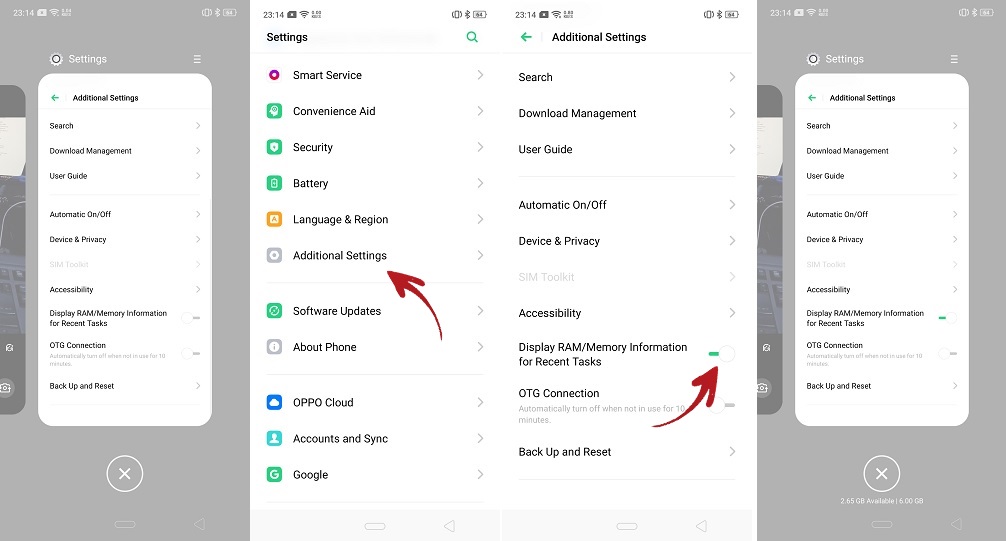
- By default, if the phone is not displaying RAM information on recent apps, then go to Settings – Additional Settings – Display RAM/Memory information for Recent Tasks.
- YouTube Pinch to Zoom Gesture:
- While watching videos on YouTube, you see black bars on either side. To remove them, you can pinch to zoom and remove the black bars and now you have a more immersive viewing area on the display.
- While watching videos on YouTube, you see black bars on either side. To remove them, you can pinch to zoom and remove the black bars and now you have a more immersive viewing area on the display.
- Change Defaults Apps:
- If you want to change the default browser, default messaging application, default phone dialer, you can go to Settings – App Management – Default App. From here, you can change the default applications and set new ones.
From here, you can even change the default launcher.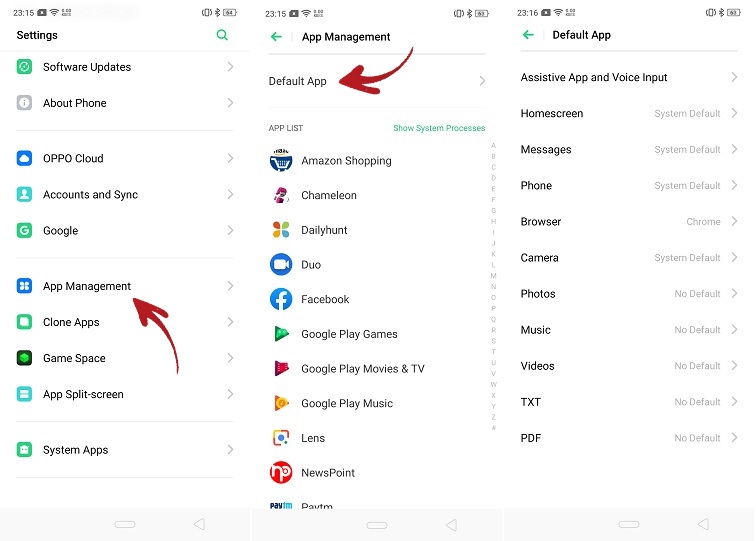
- If you want to change the default browser, default messaging application, default phone dialer, you can go to Settings – App Management – Default App. From here, you can change the default applications and set new ones.
- Disable Banner Notification in Full Screen:
- If you don’t want to get notifications while playing games or watching a video in full screen, you can enable this feature to block them.
- To enable that, go to Settings – Notifications & Status Bar – Disable the toggle, ‘Show Banner Notifications in Full Screen’.
- Now, you won’t have those banner notifications while playing games or watching videos in full screen mode.
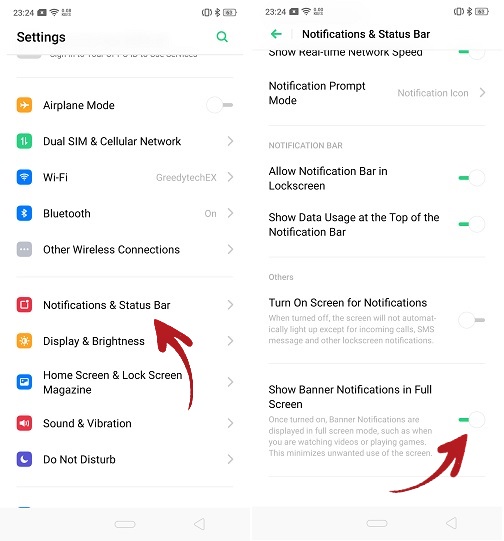
- Display Battery Percentage:
- If you want to see the battery percentage on the status bar, go to Settings – Notification & Status Bar – Enable ‘Battery Percentage’. Now, the percentage will be displayed inside the battery icon.
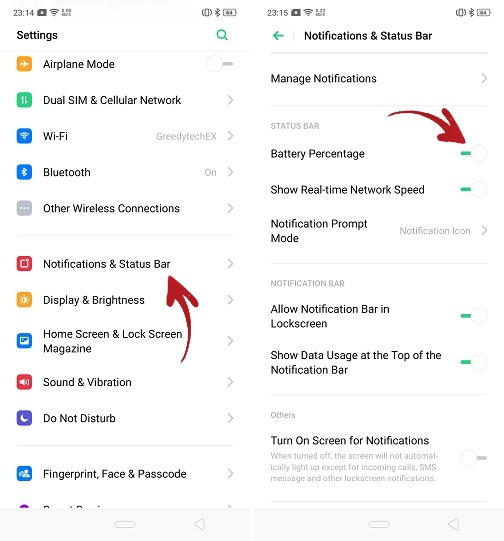
-
The option below it says, ‘Show Real-time Network Speed’, if you enable that, it will show you network speed on the status bar.
- If you want to see the battery percentage on the status bar, go to Settings – Notification & Status Bar – Enable ‘Battery Percentage’. Now, the percentage will be displayed inside the battery icon.
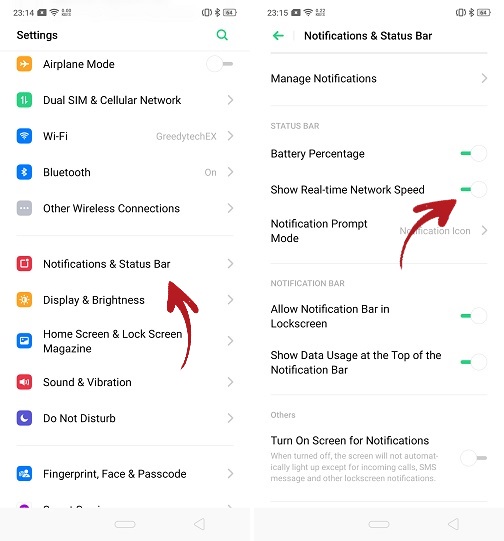
23. Wi-Fi tethering:
- It helps bridge the Wi-Fi between this phone and other devices. It acts like a hotspot for Wi-Fi.
- How is this helpful? When you’re travelling with your friends and there’s a Wi-Fi at a hotel or some place, where they only one device can connect, then you can connect to that Wi-Fi with your device and then switch Wi-Fi tethering on and now, others can connect their devices to the Wi-Fi through your phone.
- To enable this, go to Settings – Other Wireless Connections – Wi-Fi Tethering – Enable toggle, ‘Wi-Fi Tethering’.
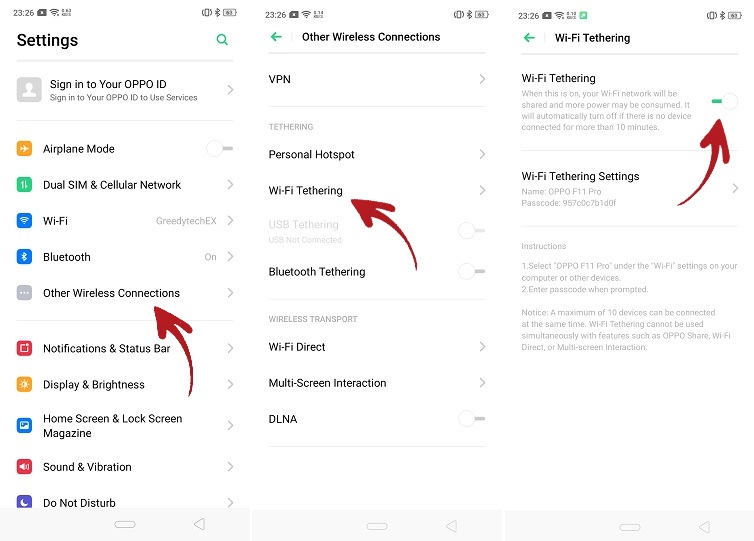
24. Real Sound Technology:
- You can improve your audio experience with this feature, when you use your earphones or headphones.
- To access that, you can go to Settings – Sound & Vibration – Real Sound Technology – Enable, ‘Real HD Sound’.
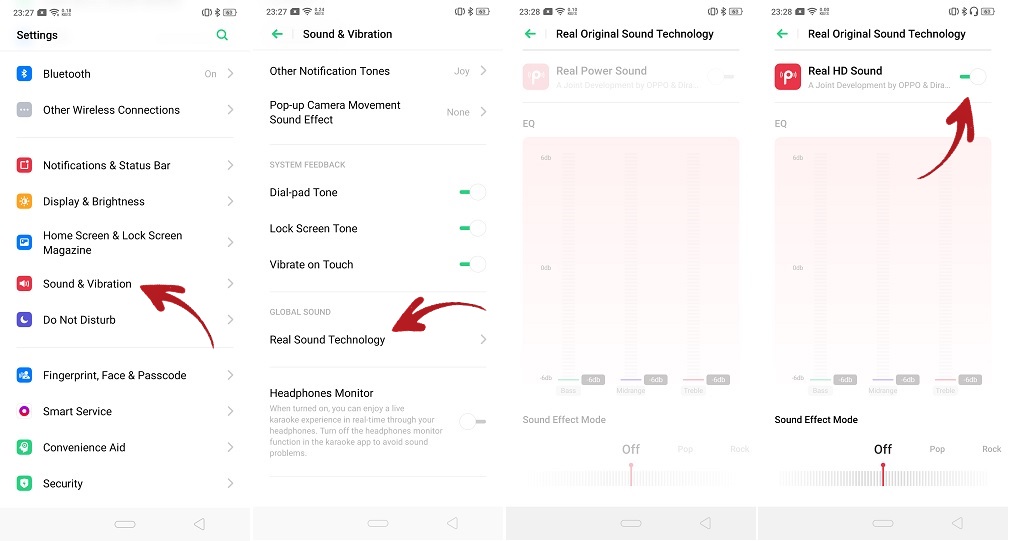
25. Call Recording:
- If you want to record all the calls you get or make, go to Phone Dialler – Click on Settings Icon on Right Top Corner – Call Recording – Record All Calls.
- Now all calls will be automatically recorded on the phone.
- This feature is available in India, but we are not sure if it’s available in other countries. If not, then try using third party apps.
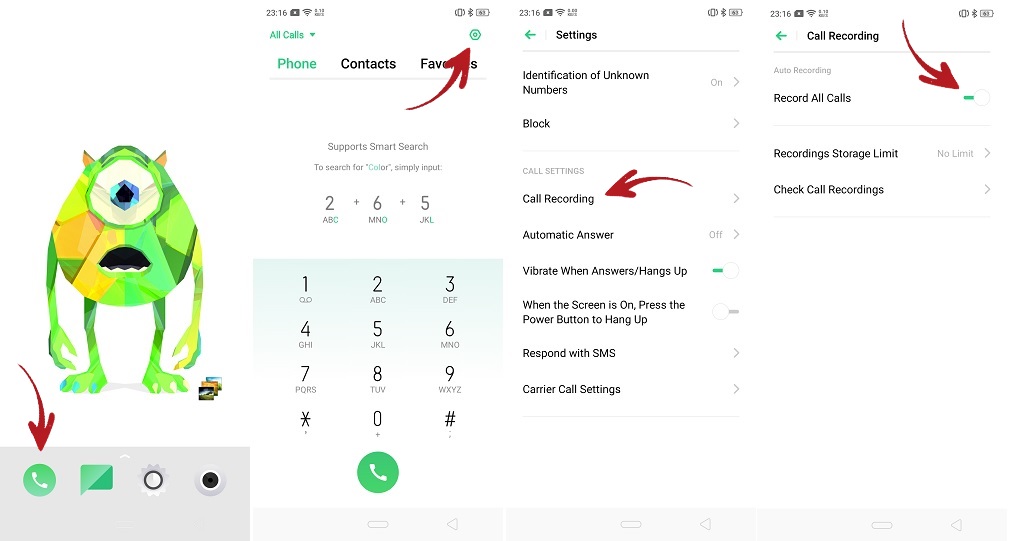
26. Identify Unknown Numbers:
- If you are getting a call from an unknown number, and you don’t want to pick up any spammers or scammers, this feature will help you identify them and then you don’t need to pick up their call.
- To enable this, go to Phone Dialler – Settings – Identification of Unknown Numbers – Enable the toggle, ‘Online Identification of Unknown Numbers’.
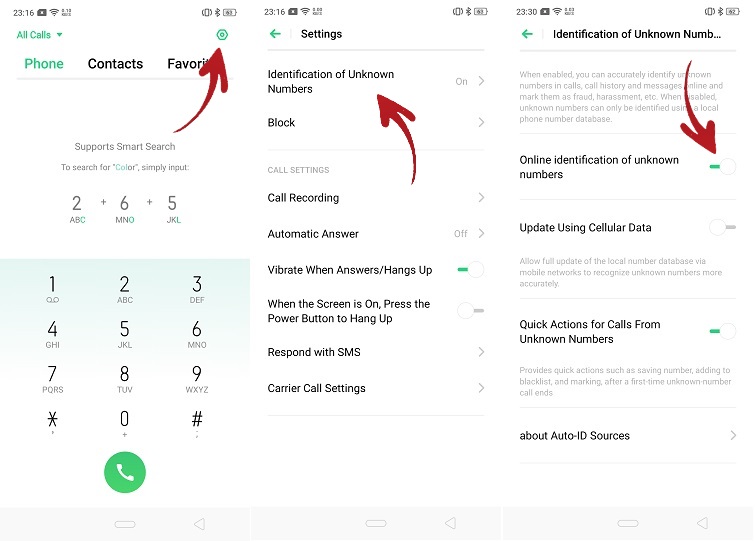
27. OTG:
- To connect a pen drive to your phone, you need an OTG cable, and in this phone, you can’t directly connect it. Before connecting, you’d have to enable OTG feature and only then, you’ll be able to use the OTG pen drive.
- To enable this feature, go to Settings – System – Additional Settings – Enable toggle, ‘OTG Connection’.