Hey, there! Here’s a list of best features and Tips & Tricks of Moto G6 Play.
- Display: A great 5.7-inch display with HD+ resolution in the new 18:9 aspect ratio.

- Battery: Massive 4000 mAh. For a normal user, it can last for even two days.
- Fast Charging: Turbo Charging with a maximum output of 15W. You’ll get 60% charge in 1 hour.

- Dolby Audio: It’s just like an equalizer where we get all the profiles like Music, Games, and custom setting for our specific needs tweak the audio experience.
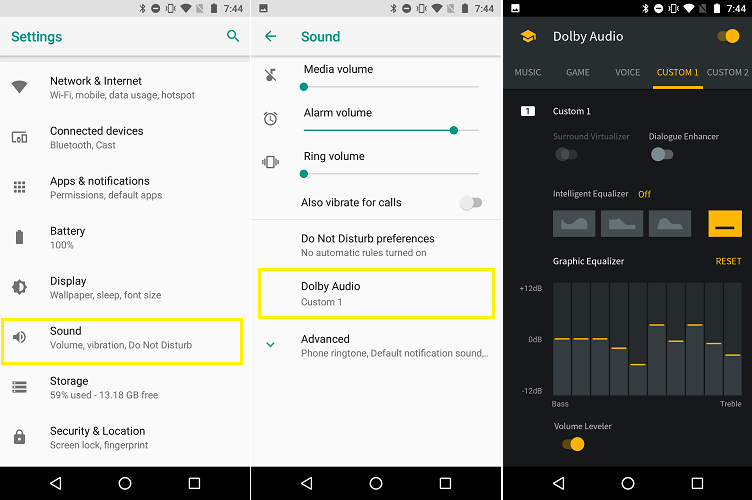
- Front Facing Speakers: Just like previous Moto phones, this one also comes with front facing speakers. Which are helpful to watch videos on phone without earpieces.
- Moto Key: This stores all your credentials like usernames and passwords to auto-fill login details for all apps. Google already offers auto-fill feature if you have Android Oreo. You can use Google Auto-fill and skip Moto Key.
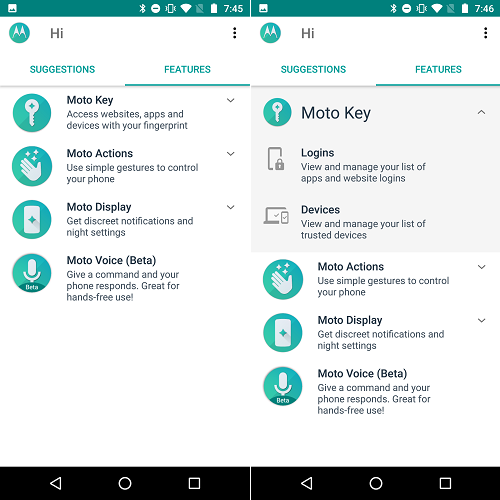
Moto Actions:
- Quick Screenshot: The normal way to take a screenshot is to press the volume down button and the power button at the same time. Once you enable Quick screenshot, you can just touch the screen with three fingers to take a screenshot.
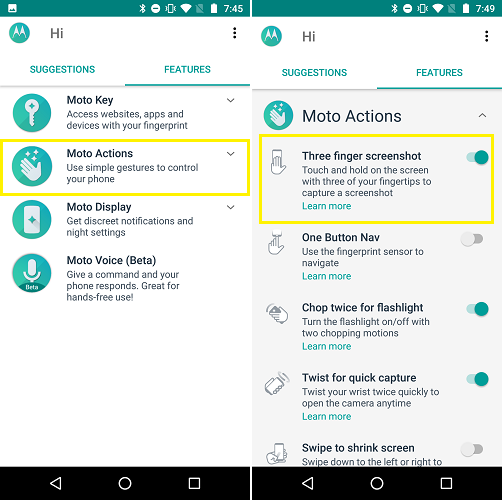
- Chop Twice for Flash Light: As the name suggests, you can do a chopping gesture with the phone twice to turn the flash light on.
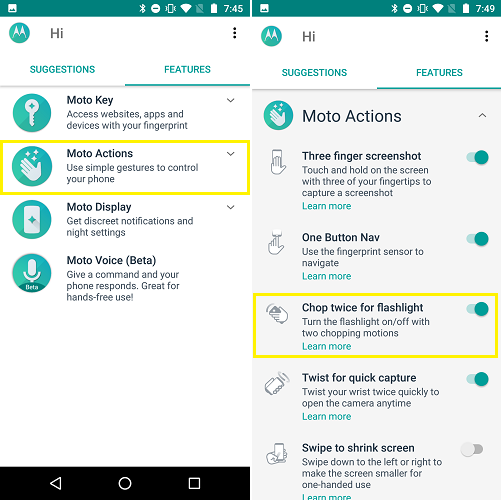
- Twist for Quick Capture: You can just do a twist gesture on your phone to open the camera application. Once the camera application is open, you can twist again to switch between front and rear cameras.
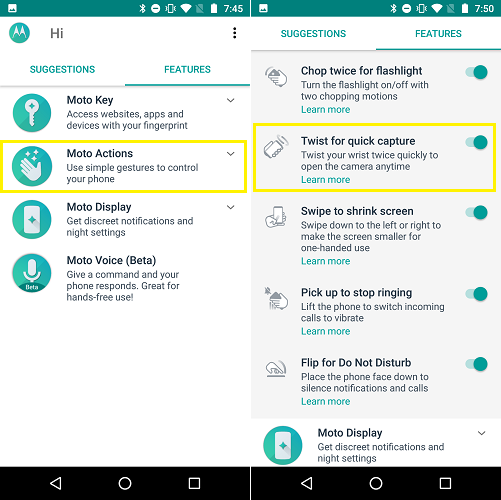
- Swipe to Shrink screen: Once you enable this feature, you can swipe from center of the screen to any bottom corner to shrink the screen size. It’s useful for people with smaller hands.
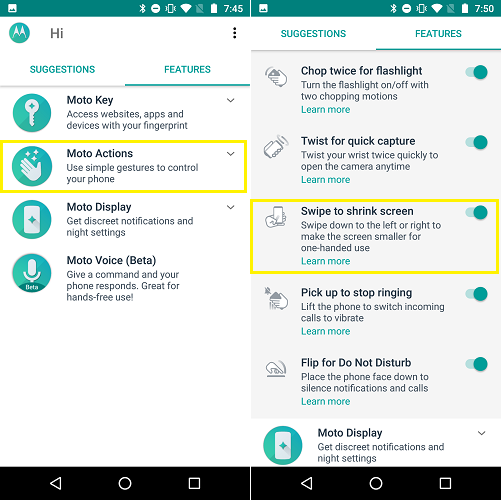
- Pick-Up to Stop Ringing: Enable this feature and as soon as you pick up the phone, it’ll stop ringing.
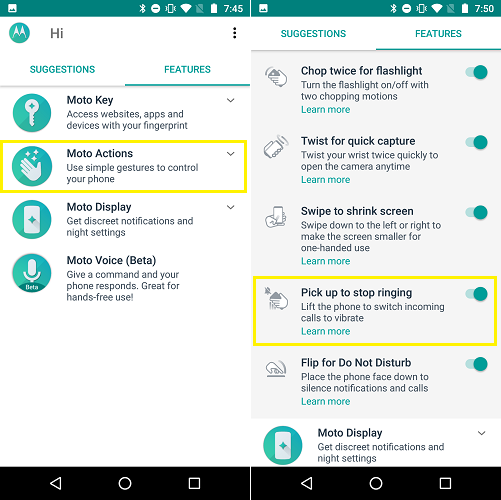
- Flip for Do Not Disturb: Once you enable this feature, you can just flip your phone to silence your call or an alarm.
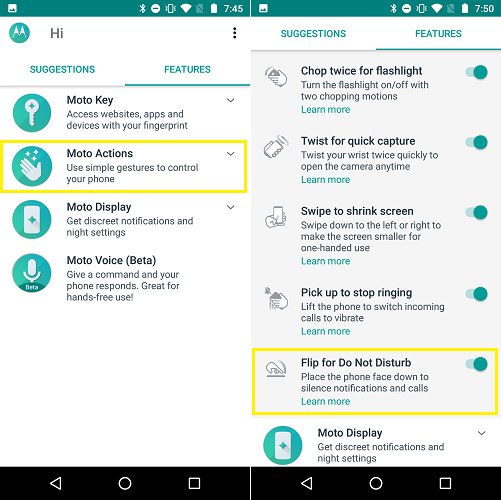
- Moto Display: This is the most highlighting feature of the phone. Whenever you get a notification, the display lights up and shows you the notification and gives you option for quick actions. If it’s a message, you can start replying directly from the lock screen but you’d have to unlock the phone to send the reply.
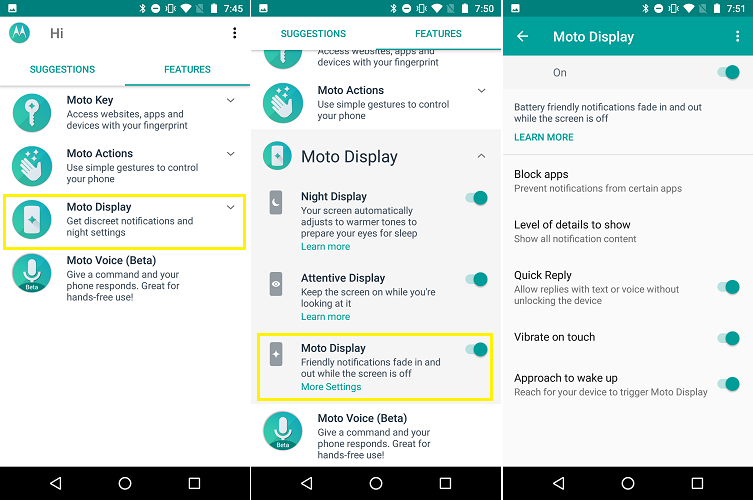
- Night Display: It’s just like Night Mode or Reading Mode, which puts a warm tint on display to reduce the harmful glare of the screen.
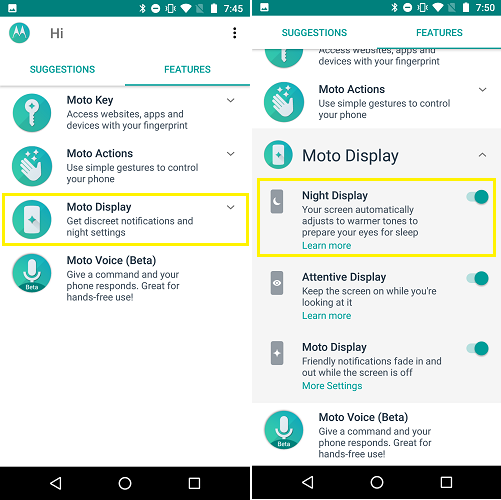
- Attentive Display: Once you enable this feature, the phone will use front camera to see if you’re using the phone or not. If you’re looking at the screen, it’ll keep the screen on even after the screen-off time.
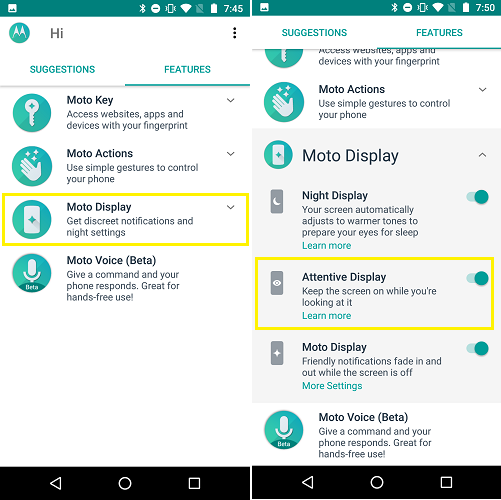
Tips and Tricks:
- Adaptive Storage: You get 32GB internal storage out of which you get 22 or 23 GB free space for user apps or user data. That’s sufficient for most people. But, if you need more, you can use your SD card as internal storage. After inserting the SD Card, go to setting and select storage. Select SD Card, and press the three dots on top and choose storage settings. Now, press ‘Format as Internal’. This will convert your SD card into internal storage where you can even install applications.
- Split Screen Mode: You can use two apps simultaneously side by side, with this feature. As it doesn’t support all applications, you can just go to settings then select ‘System’, then click on ‘About Phone’ and click the ‘Build Number’ 7 times. Go back and select Developer options. Select ‘Force Activities to be Resizable’.
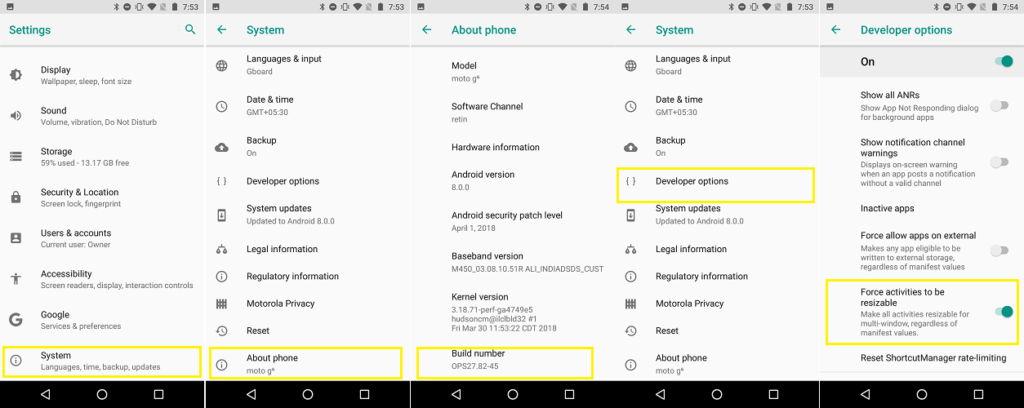
- Picture in Picture Mode: Starting with Android Oreo we get this new feature, Picture in Picture mode. If you’re using Google Maps and press home button, it’ll shrink in size and float on screen all the time. We can even watch YouTube in this Picture in Picture mode, but you need to have YouTube RED subscription for that. Finally, to close it, you can hold and drag it to the bottom and it’ll close.
- Face Unlock: This phone doesn’t have Face Unlock feature. But, all Android phones have Trusted Face feature, which allows you to unlock your phone using your face. It isn’t fast or reliable, but gets the job done. To enable it, go to settings – security – smart lock. Then enter your password then select Trusted Face. It’ll ask you to register your facial data. After you set this up, you can look at your phone and it’ll unlock it but, you’d have to manually swipe the screen up.
You can watch the video on this, linked at the beginning of this post. Also, subscribe to our YouTube Channel: GreedyTech





