These are Vivo V15 Pro Tips and Tricks:
- Split Screen Mode: When you want to multi-task between applications simultaneously, you can use split-screen mode. How it would work is, you can open two apps together. One of them will open in the top half of the screen and and other one in the bottom half.In order to use this feature, you can press and hold the recent apps button and split screen mode should turn on.
Even on the previous phones, we had split screen mode and to use that we have a gesture, and it’s enabled by default. But, make sure you go to:
Settings – Select ‘Smart Split’ – Select ‘Manual Split Screen’, and make sure the toggle ‘Slide three fingers downwards to split the screen’ is enabled.
Now if this toggle is enabled, you can open any application or any compatible application and swipe down using three fingers to open that application in a split-screen mode.Now, you can select the second application from the list under it:
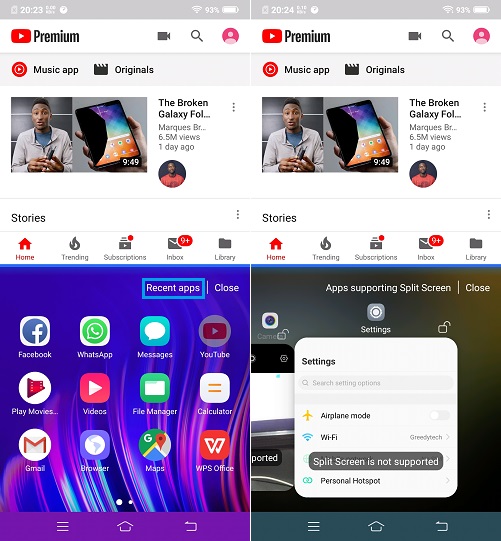
You get the home-screen with apps, and you can select ‘Recent apps’, to display recent apps. In recent apps, if the app isn’t compatible, it’ll show a message: ‘Split Screen is not supported’. - Always-On Display: Now, the most highlighting feature of this phone is definitely the Always-On Display. It displays the time and date constantly on the screen, even when the phone is locked.
So, if you want to turn it on, you need to go to:
Settings – Select ‘Lock screen, home screen, and wallpaper’ – Select ‘Always-On Display’
Now, Always-On Display is turned off by default, but from here you can enable it.You can also configure it for better results. Like, always-on display works in-between a particular time, that’s during the day time.
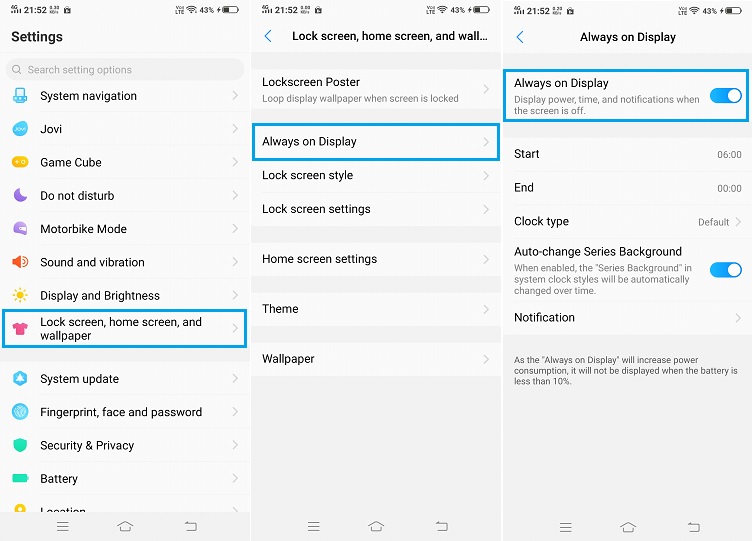
You can also change the clock type, that’s the style in which the time is displayed.
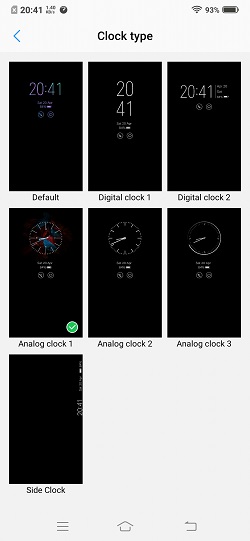
Personally, I like the default one and you can check out the preview in the video linked in the beginning.
- Fingerprint Animation Style: The In-Display fingerprint is great and if you want to change it’s style, you can do that here:
Settings – Select ‘Fingerprint, Face and Password’ – Select ‘Fingerprint’ – Enter your password – Select ‘Animation Styles’.

From here, you can select the animation style you like. - Camera Pop-Up Sound: When you’re using the front camera with the camera application, it has a sound effect. If you want to change this camera pop up sound you can go to:
Settings – Select ‘Sound and Vibration’ – Select ‘Camera Pop-Up Sound’.
From this list, you can either select ‘Mute’ or ‘Machine’, ‘Sci-Fi’ or ‘Rhythm’.
Sci-fi is the default one right out of the box.
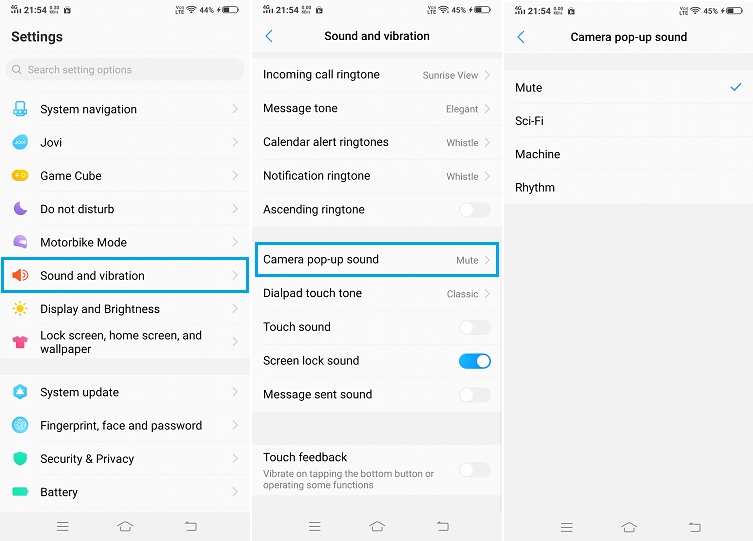
Personally I like to keep it to Mute, it’s less annoying.Note: You can watch the video to listen to that pop-up tune.
- Make Apps Full Screen: You can make apps go Fullscreen. Now, by default, all the apps are optimized to go Fullscreen but there are applications like games and stuff which don’t go Fullscreen by default.
When we open a game we get an option on the right side to make it go Fullscreen and just in case if you can’t find that option you need to go to:
Settings – Then select ‘Display and Brightnesss’ – Select ‘Third-party App Display Ratio’.
Enable the toggle for the application that you want to go Fullscreen. Once you do that and open the application again, that application will go Fullscreen.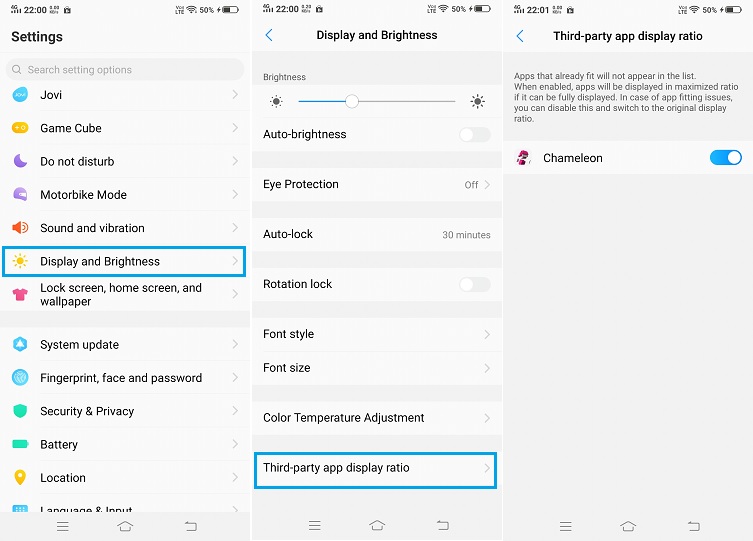
Quick-Tip: While watching videos on YouTube, you can do a pin gesture to go Fullscreen. This is something you can do on most phones these days, especially with the new aspect ratio. - Navigation Gestures: If you’re bored with the navigation keys or want an easier way to navigate through your phone, you can go to:
Settings – Select ‘System Navigation’ – Select ‘Navigation Gestures’
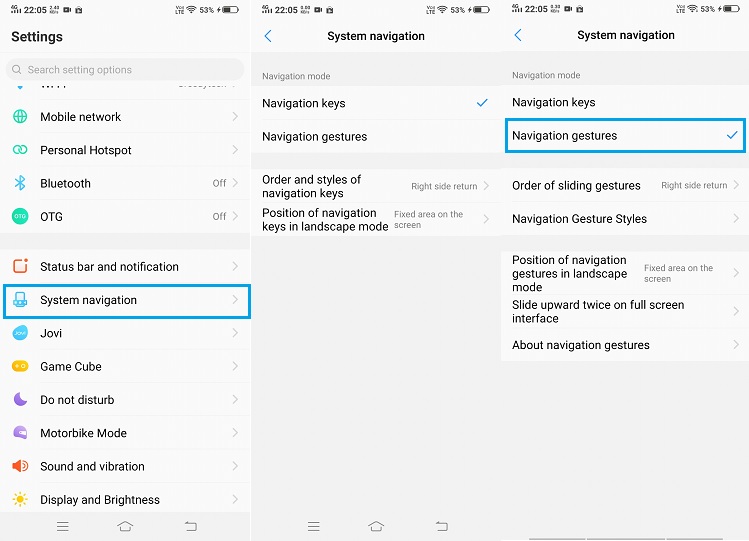
Once you do enable this, the navigation bar is hidden and you get three flat line buttons/indicators at the bottom.
– Now, you can swipe from the right side, to go back.
– Swipe from the center, to go home.
– Swipe and hold, for recent apps.
– And Swipe from the left side, for control center. - Shot Re-Focus: If you want to take a portrait short of a human subject, you can simply take a portrait shot. But if you want to take a portrait shot of an object, like a cup, you have a dedicated mode called Shot Re-Focus.
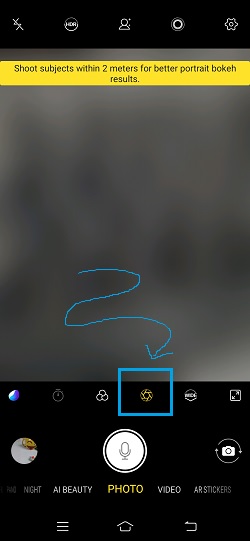
Just enable the toggle in camera app and you can select your subject, and you can also change the amount of background blur effect before and after taking a picture.After taking a picture in this mode, you can go to the gallery application and you get an option over there called Bokeh.
Once you tap on it, you can change your focus point and the amount of background blur effect you want.This is something you should definitely try with objects.
- Camera Gestures: These gestures make your experience smoother and it will be easier than usual to take pictures with these gestures. These gestures are:
– ‘Touch’ option lets you touch the screen in camera app to take a picture.
– ‘Voice’ option lets you say ‘Cheese’ and with that voice command, the camera takes a picture.
– ‘Palm’ option lets you show your palm, to the camera and then takes the picture in 3 seconds. This is useful while taking selfies.To enable them, open camera app and tap on the gear icon, that’s Settings -From here,you can see those 3 options. Select the one you want and enjoy the gestures.

- Smart Button: Now going on next this one comes with a dedicated button on the left side and it’s called smart button.

You can configure it from settings. Go to:
Settings – Select ‘Jovi’ – Select ‘Smart Button’.Now from here you can change settings for Single click, Double click and Long press.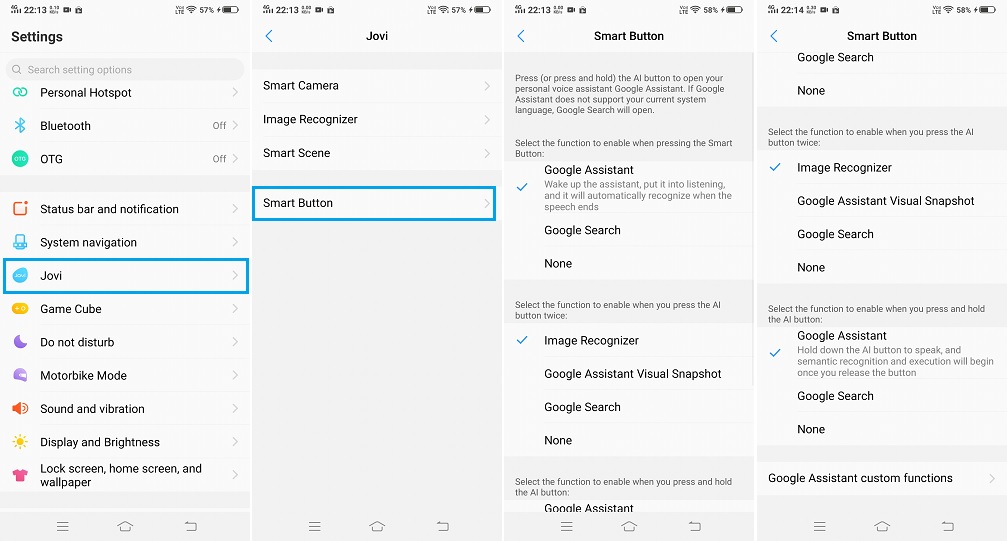
The default settings are: You can do a single click for Google Assistant.
Double-click, which simply tries to read photos on your screen and give you some search results.
Long press, you can press and hold the button to trigger Google assistant. If you don’t like these settings or if you want to completely disable them you can do it by selecting ‘None’ option. - Face Unlock: This phone supports face unlock feature. It is insanely fast. Now, if you want to use face unlock feature, there are few things that you need to do.
First go to: Settings – Select ‘Fingerprint, Face, and Password’ – Then select ‘Face’ – Enter your password.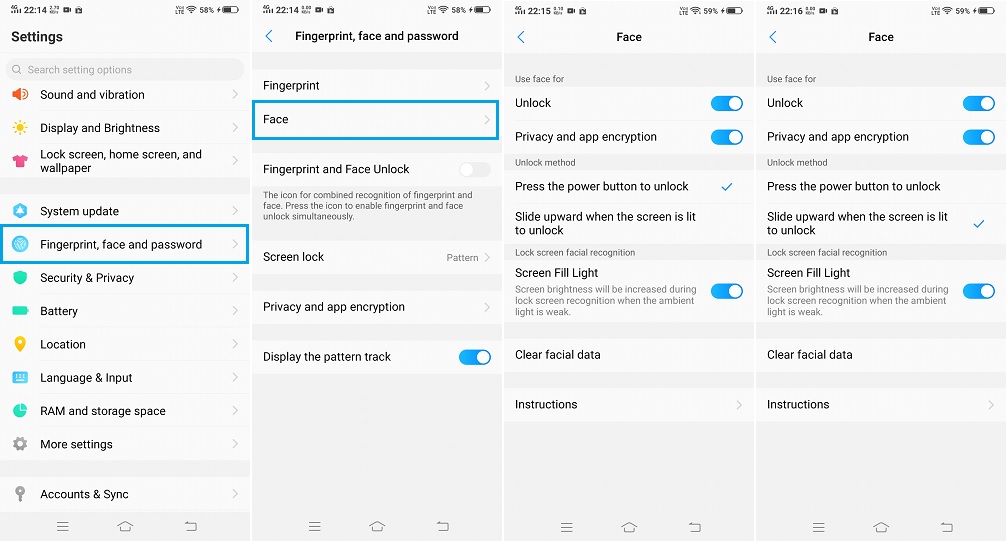
Once you enable Face Unlock, every time your display lights up, camera pops up, sees your face and unlocks the phone.Or else, if you want to use Face Unlock only when you see the lock screen, you can swipe up and then face unlock works. To configure your phone in this way, go to: Settings – Select ‘Fingerprint, Face, and Password’ – Then select ‘Face’ – Enter your password – Select ‘Slide upward when the screen is lit to unlock’.
By the way, you can also lock applications and unlock them using Face Unlock. To do that, go to Settings – Select ‘Fingerprint, Face, and Password’ – Then select ‘Face’ – Enter your password, and make sure you enable the toggle that says, ‘Privacy and App encryption’.
- Record Calls Automatically: If you want to record calls automatically on your phone, go to Settings – Select ‘System App Settings’ – Select ‘Phone’ – Select ‘Record Settings’ – Select ‘Record All calls automatically’.
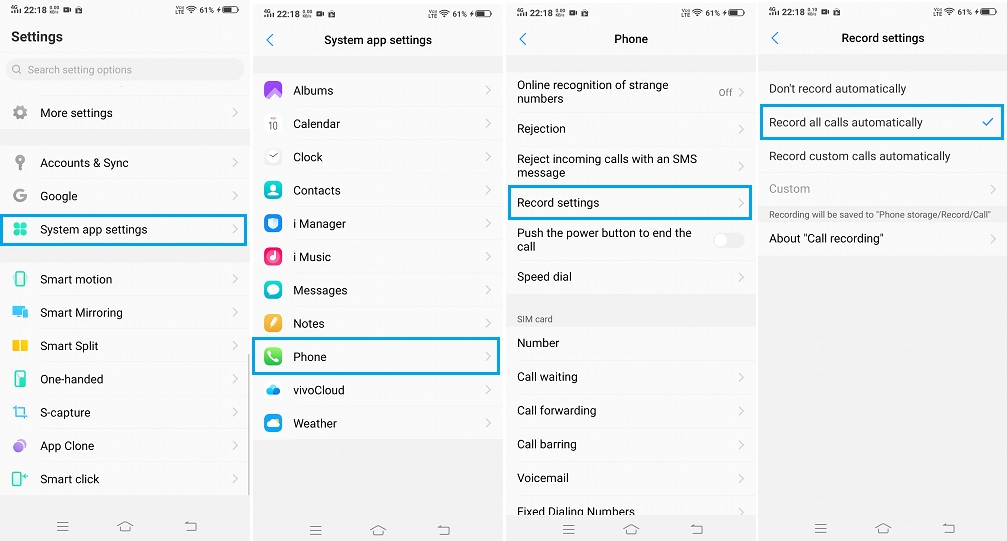
Once you do that, all the calls will be recorded automatically on your phone.Note: This feature is available in India, but might not be available in other countries.
- Default App Management: If you want to change your default browser, default launcher or default messaging application, go to Settings – Select ‘More settings’ – Select ‘Permission management’ – Select ‘Default app settings’
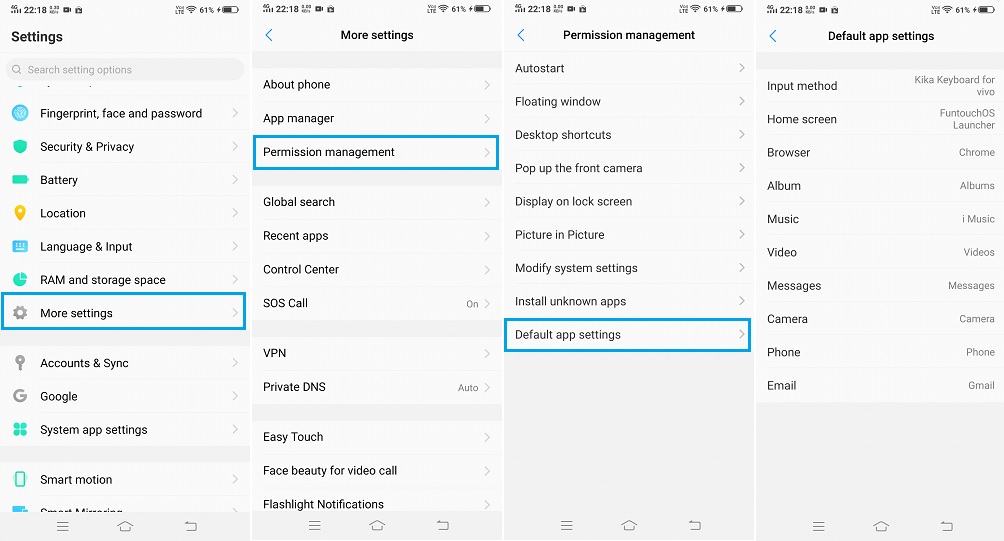
Now from here you can change your default browser, default launcher, default music player, etc. - Smart Click: You can assign short-cuts or small functions to the volume down button. After assigning, you can long press the volume down button to make the phone perform that specific task.
For example, you can turn-on flashlight by long pressing the volume down button, or open camera application.
To enable it, go to: Settings – Select ‘Smart Click’.Now, enable that toggle, ‘Smart Click’. Using this feature, we can toggle flash on/off, even when the phone is locked.
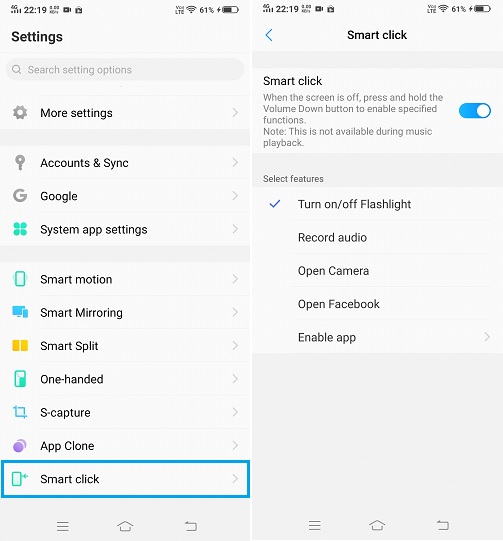
- Screen Shots: On any Android phone, if you want to take a screenshot, you can simply press and hold the volume down and power button both at the same time, and your phone will take a screenshot.
On this phone, you also have a gesture for that. You can swipe up using three fingers to take a screenshot. It works everywhere and it is simple. To enable that, go to:
Settings – Select ‘S-Capture’ – Enable Toggle ‘Three Finger Swipe Screenshot’.
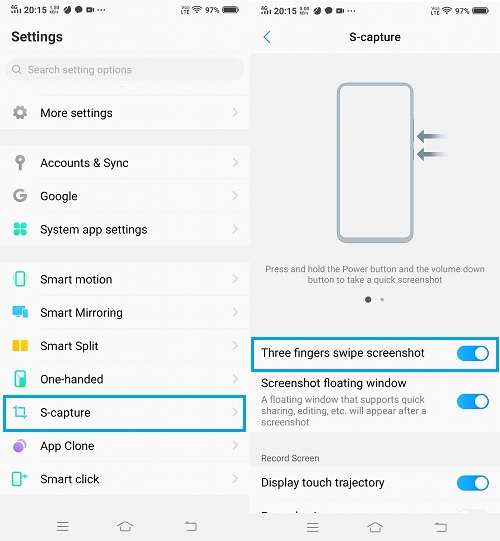
- Long Screenshot: If you want to take a longer screenshot, first you need to take a regular screenshot.
You can either use the buttons or the gesture and then click long screenshot. Once you do that, you get few options on the right side.
Click Next, to scroll a bit and then you can do it again and again and once you’re satisfied, you can click Save to take a long screenshot. You can find that picture in the gallery.
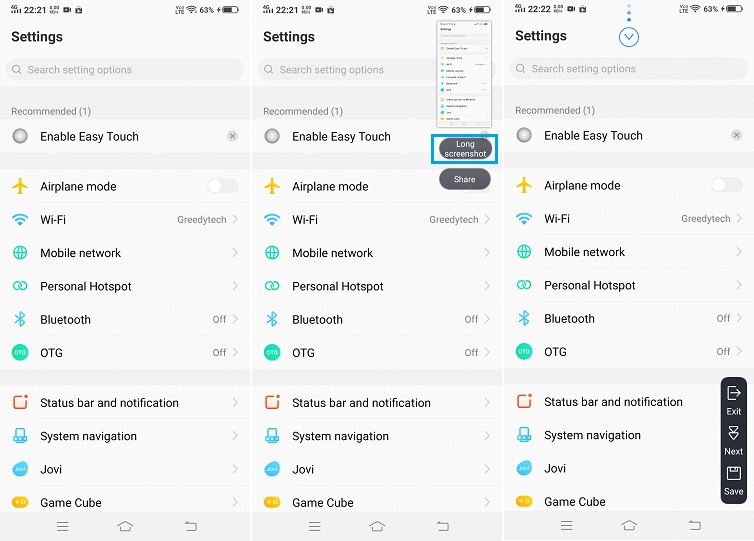
– If you want to do a bit more with your screenshots, maybe doodle them or if you want to even record your screen, this phone has a feature called ‘Super Screenshot’.-To access it, swipe from the bottom for the control center and select S-Capture. We get few options. Just give them a try.
- Super Saver Mode: It improves your standby time a lot. Even when you’ve absolutely low battery, you can get much more done with this feature, for a long time.
Let’s say you have just 5% of battery and you don’t want your phone to die for maybe 1 or 2 hours you can enable this more and your phone will stay much longer. To enable it, you can go to:
Control center – Swipe to the left side – Enable ‘Super Saver’.
Once you enable this mode, you will be given access to only four applications, that’s your clock, contacts, messages and phone dialer.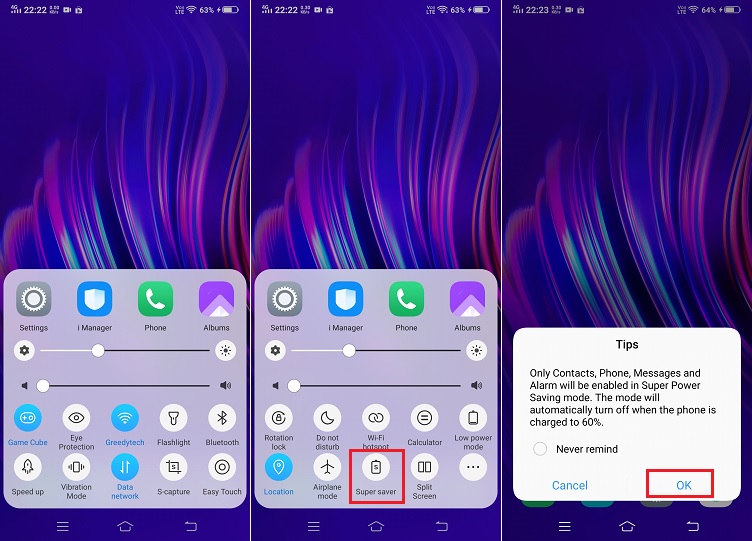
Besides that, you can’t do anything else on your phone. You can’t even take pictures. So, if you use your phone in this mode you will have drastically better battery life. - Block Banner Notifications: If you hates banner notifications, the notifications which pop up near the top, you can disable them.
Go to Settings – Select ‘Status Bar and notification’ – Select ‘Top Preview style’ and disable it from here by tapping on ‘No Previews’.This is one of the few phones that give you this option.
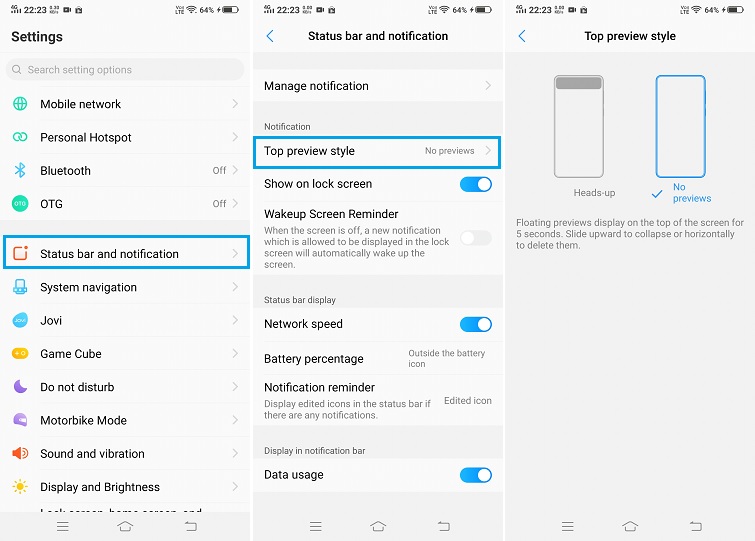
- Show Battery Percentage: Next, if you want to display the battery percentage on the status bar or if you want to hide it, you can change it from here. Go to: Settings – Select ‘Status Bar and Notification’ – Select ‘Battery Percentage’ – Select ‘Outside the battery icon’.
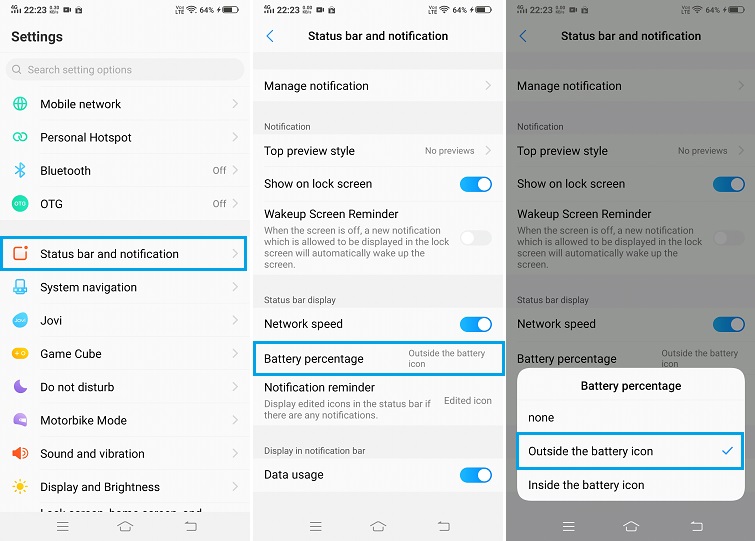
- Display Network Usage: To display network usage on the status bar, you can enable the toggle here. Go to: Settings – Select ‘Status bar and notification’ – Enable the toggle ‘Network Speed’.
Once you do that, you can see the network speed or network usage near the top area along with time.
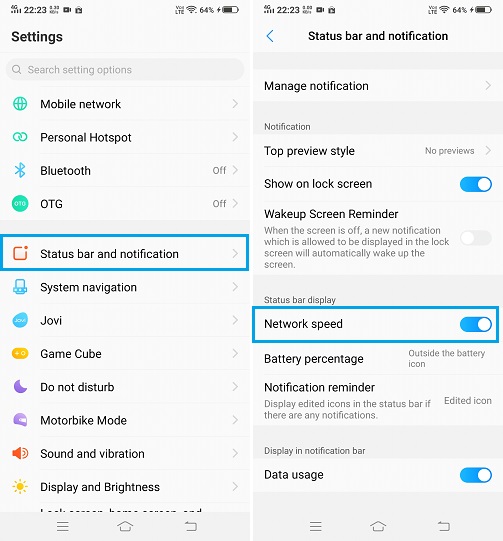
- Font Style: You can even change the font style of the text on the phone. To do that, go to:
Settings – Select ‘Display and Brightness’ – Select ‘Font Style’ – From here, you can select the font you like or even download more from the internet.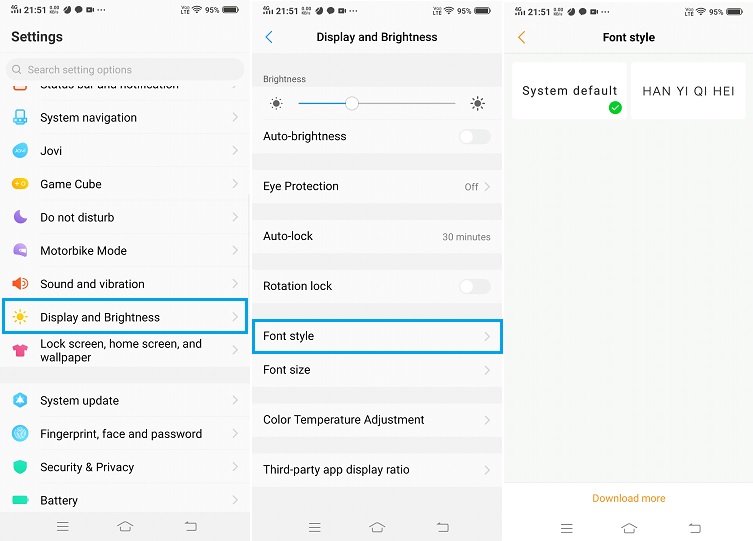
Just under the Font Style, there’s another option, Font Size.
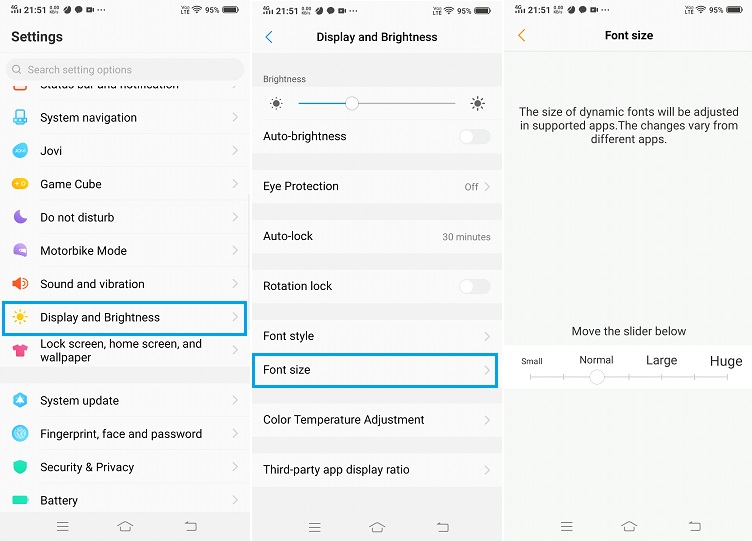
This is where you can choose the size of the font you want. The Huge font can be useful for elderly people or anyone who can’t see smaller text properly. - Display Sleep Time/Auto Lock/Screen Off Time: You can set a time when you phone will automatically get locked. The screen will turn off after this time of no usage. You can set it to 15 Seconds or 30 minutes or few options in-between. Go to: Settings – Select ‘Display and Brightness’ – Select ‘Auto-Lock’ – Select any option, for example: ’30 minutes’.
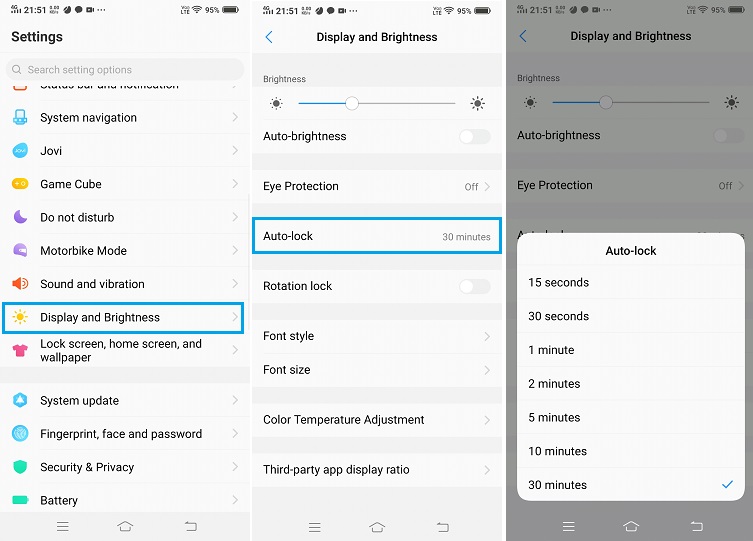
—
So, those were the tips and tricks of Vivo V15 Pro. Let us know if you found that helpful and if you have any suggestions, leave them in the comments below.
Also, check out our YouTube channel: GreedyTech





