If you have ever wondered about an easy way of managing or transferring data between iPhone/iPad and PC, look no further than this article. Here are some steps you can follow to manage your iPhone or an iPad from a Windows PC.
To transfer files between an iPhone/iPad and PC, we are going to use a software called IOTransfer 3. This is their product page:
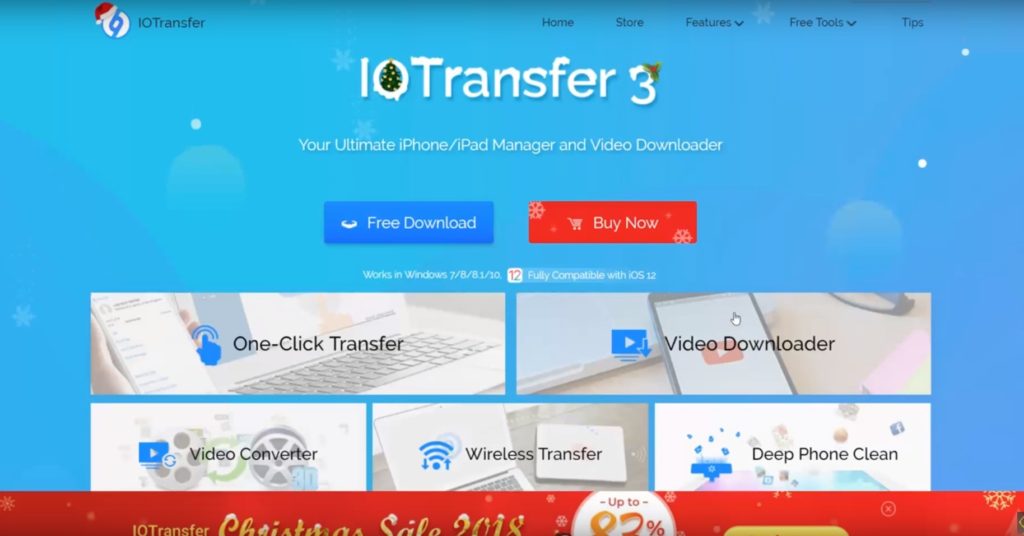
Using this, you can transfer all your data from an iPhone or an iPad to a PC or all your data from a PC to an iPad or an iPhone.
These are the most highlighting features of this software:
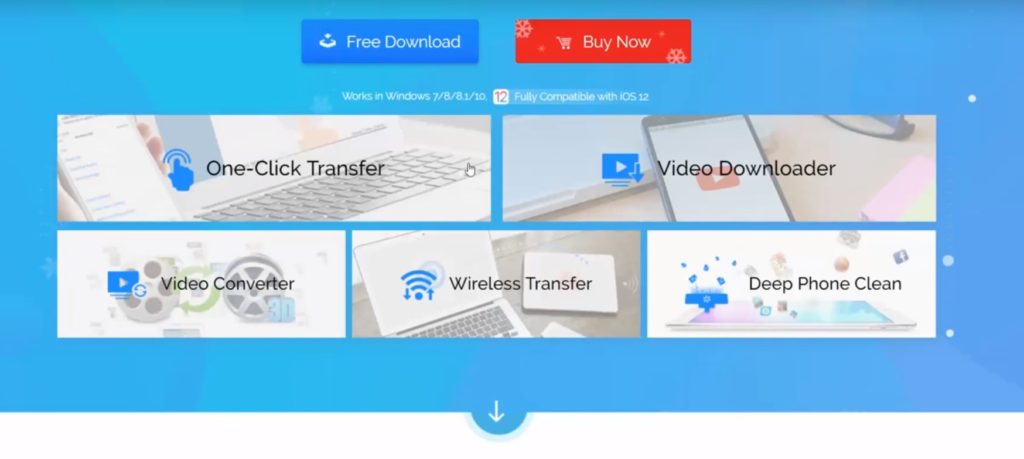
- One-Click Transfer: Which simply transfers everything with just a click of a button.
- Video Downloader: Which gives you the option to download videos from multiple services like YouTube, Vimeo or Facebook and Instagram as well.
- Video Converter: Whenever you’re transferring any data or any video file to your iPhone on an iPad, it will automatically convert it to the compatible format.
- Wireless Transfer: Through which you can transfer over air, using internet.
- Deep Phone Clean: To remove/delete unnecessary files.
We can manage and transfer photos, music files, videos, contacts and other data as well. Now, to start using this product, first you need to download it. You can click the blue button that says free download, to download the software and install it.
This is how the software looks like:
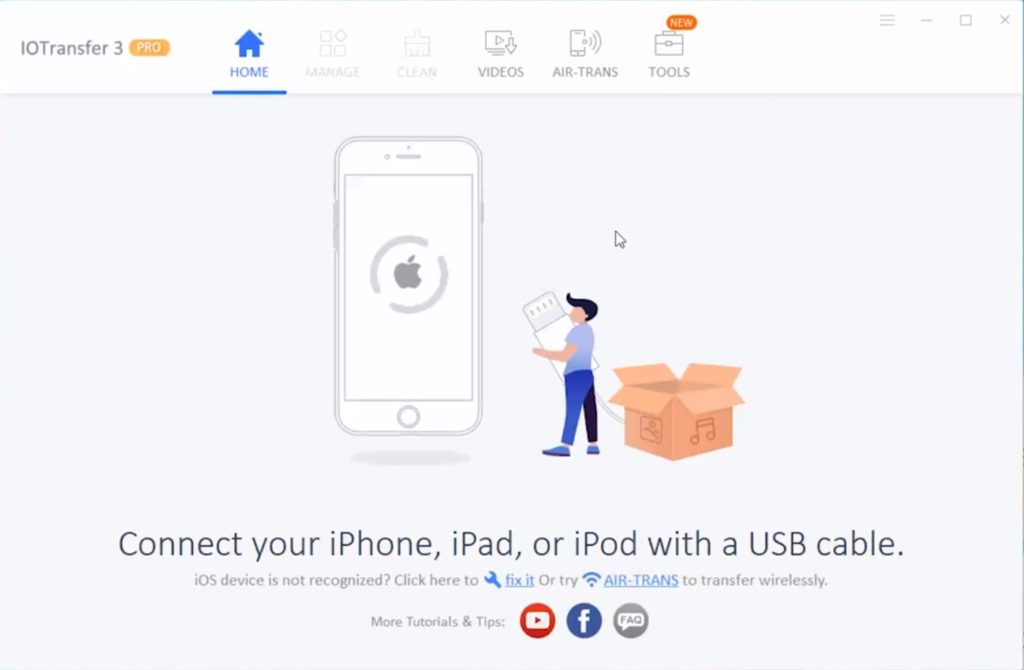
First, we need to connect the iPhone or an iPad. I have connected the iPhone X and immediately the software has recognized it and the software took some time to read all the data. So, this is the home screen of the application and you get to see some important information like obviously the time, phone’s name, storage information, battery percentage.
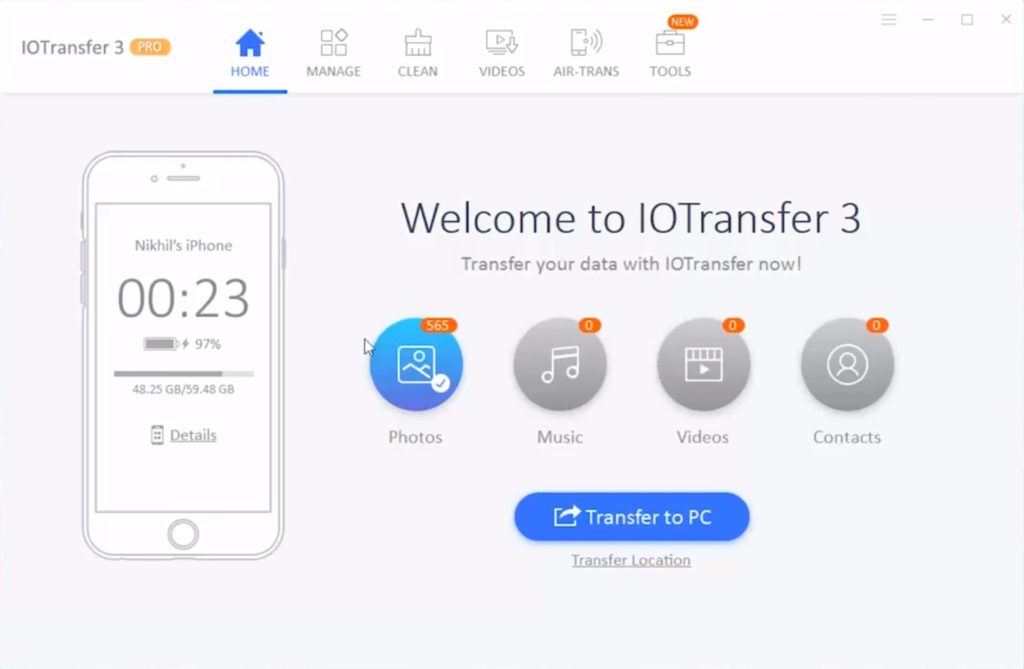
If you click the details button, it will give you a graphical representation of how the storage is being used.
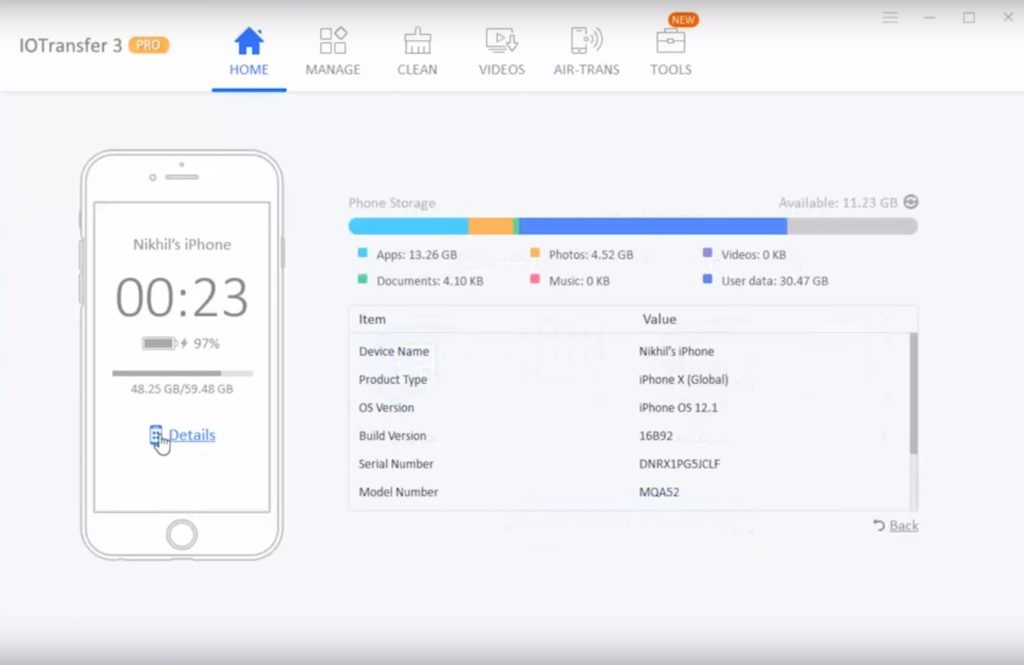
Well right now, it doesn’t give a lot of information.
The One-Click Transfer button simply transfers everything on your iPhone or an iPad to your PC. Just click it and it starts transferring all the data to your PC. Once the transfer is complete, you will see this prompt:
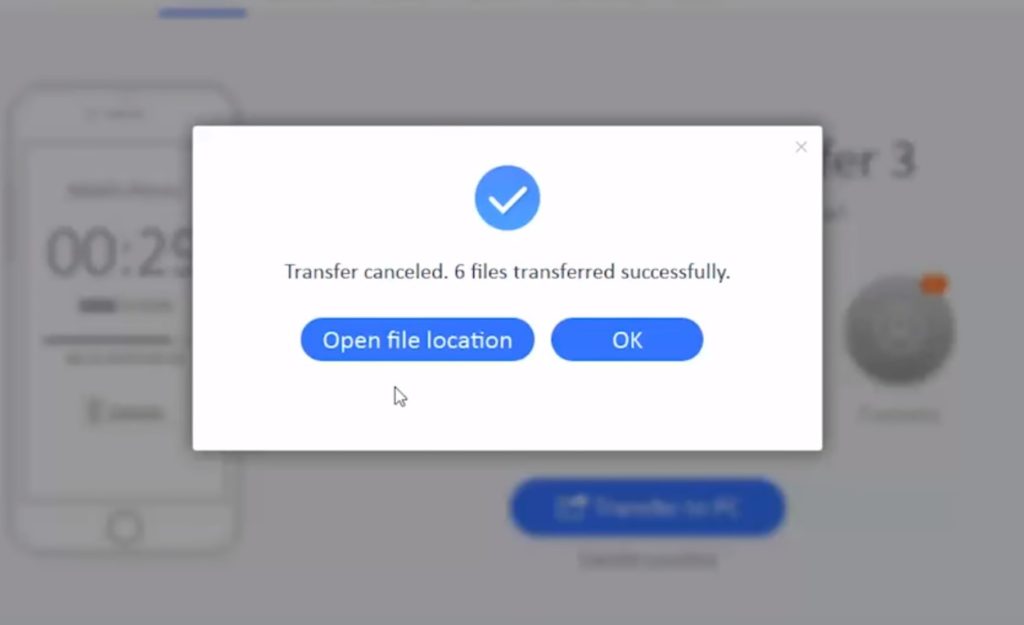
Once you click ‘Open file location’, it will take you to the output folder. So, these are the contents of my iPhone.
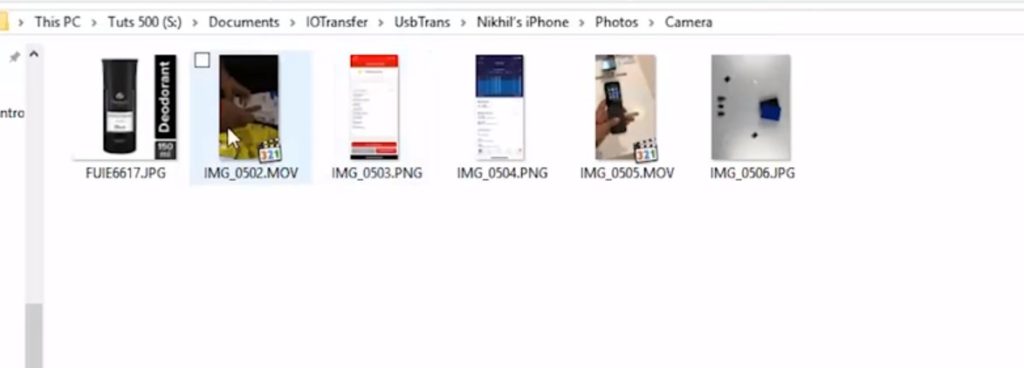
I’ve stopped it in between, but it still transferred a few files.
If we go to Manage Section, we can check out the photo section. These are all the photos that are currently on my iPhone and from here, I can download them/import them to the PC, export new photos to the iPhone, delete them from here itself.
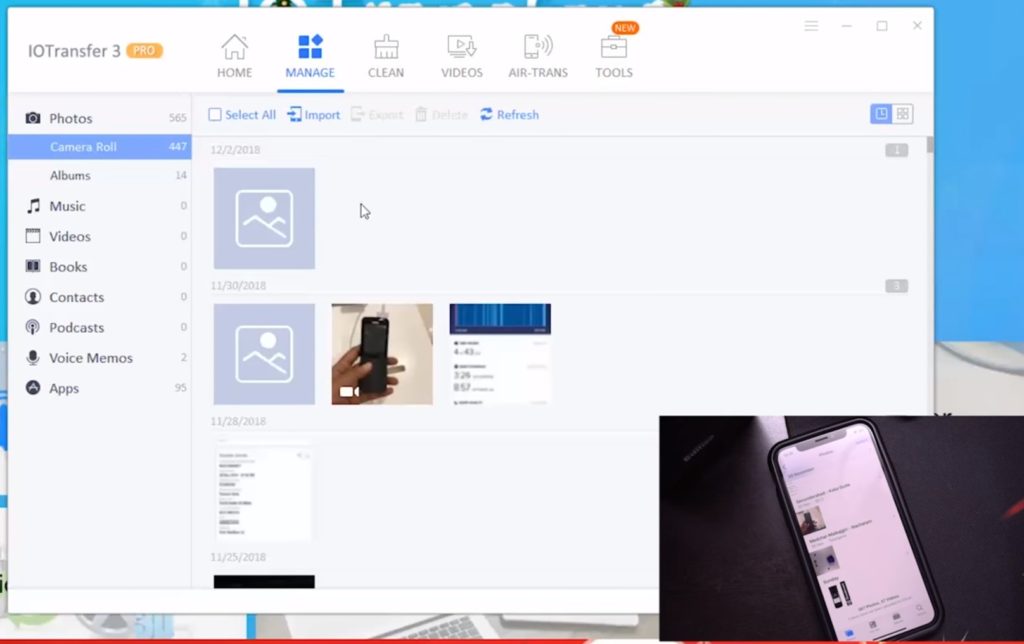
I can delete an image from the PC and it will be deleted on iPhone, too. Just select it and click delete and this item will be deleted on the iPhone.
In the same way, if I want to add new images to the iPhone, first I need to create an Album. Just go to the album section then create a new album.
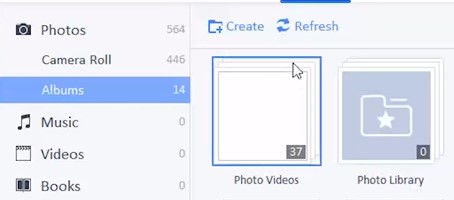
So, we can give it any random name, then open it and then click Import and that file will be transferred to the iPhone. We can even transfer multiple files as well.
Similarly we have the music section where we can import and export music files. We also have the video section and interestingly it also comes with Video Converter, built into the system.
If I send a video to the iPhone, it gets converted in real time and then gets transferred to the iPhone. No matter which format it is, it’ll automatically convert it to the compatible format for the iPhone.
We have the books section, where we can upload PDF files to the iPhone, Contacts section, where we can import and export contacts, and podcast, and voice memos.
Once again for each of these sections, we can either import all the data from an iPhone to the PC or export any new data from the PC to an iPhone.
Next we have the App section, which is probably the most interesting section, where we can use the software to uninstall multiple applications at once. I can select the applications and simply click delete on the PC and those two applications will be uninstalled on the iPhone.
In this way we can truly manage the iPhone or an iPad, just by using this application.
Now, coming to the rest of the features we also have a Cleaner built into the application, so you can simply scan your phone and clean up all the unnecessary files or empty files, which is really handy. Next we can also use the same software to download videos from YouTube, Vimeo, Facebook, Instagram, and many other online services out there.
Just insert the link and click download and it’ll start downloading the video. Once it is done, you can find it in the finished section. Once again you can transfer this video to the iPhone with just a click of a button.
Now, if you don’t want all these steps you can simply paste the link and check the box that says: Automatically transfer the downloaded videos into your iOS device, to directly send the video to iPhone as soon as it downloads.
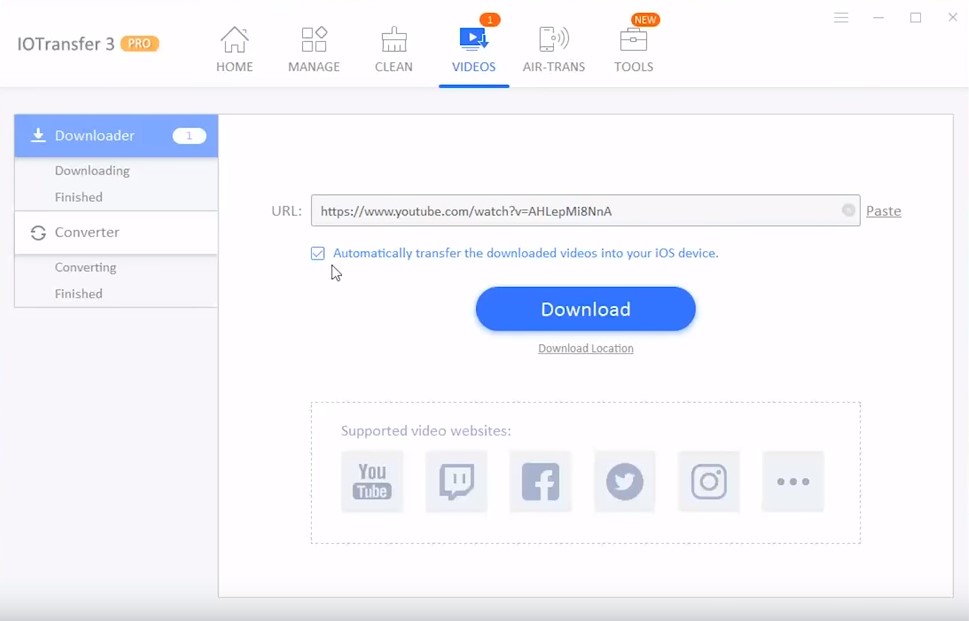
We can also transfer Over Air, that’s over internet, using their application called AirTrans.
So guys, this is the IOTransfer 3, which helps you manage your iPhone or an iPad in a very simple and easy way.
More Applications from IOTransfer:
iPhone manager – https://www.iotransfer.net online video downloader – https://www.iotransfer.net/free-online-video-downloader.php free online GIF maker – https://www.iotransfer.net/gif-maker.php
—
If you found that helpful or have any queries or suggestions, let us know in the comments section below. Also, don’t forget to check our YouTube Channel: GreedyTech





